내 주변을 보아도 그렇고 대부분의 일반사용자들은
메일을 잘 사용하지 않는다. 대부분 스팸메일이나 다음이나 네이버로 부터 받고 있다.
그리고 사용한다 하더라도 다음이나 네이버등에 인터넷으로 접속해서 광고를 무지하게
보아 대며 메일을 사용한다......요즘 들어 다음의 대용량 메일은 부러운 기능중에 한가지
이긴 하다~~....ㅋ
자 그럼 우린 맥 사용자 이므로 맥 메일을 사용해 보자~
이전에 아웃룩을 회사메일을 써보기도 했지만~~
솔직히 메일 프로그램을 쓸맘이 안생기는것도 당연하다~
계정생성도 어렵고~ 사용법도 어렵고 왜그리 복잡한 기능 투성이인지~~~
아웃룩을 사용해본 사용자라면 맥메일의 간결함에 놀라움을 금치못할것이다.
먼저 메일 계정을 하나 만드는 것이 우선이다~~
다음메일이던 네이버 메일을 써도 되나 필자가 알기론 이쪽 것들을
이런 메일 프로그램에서 쓰기위해선 돈을 내야 하는걸로 안다~
우리는 아주 가난한 사람들이니 공짜로 좋은것을 찾아보자~~
세계정복 ~아니 우주정복을 꿈꾸는 구글로 한번 가보자~~~
구글메일을 하나 만들자
옆의 구글 광고를 클릭해서 Gmail 계정을 만드실수있습니다.~~ 광고클릭이 싫으시다면,
아래 주소로 가서 계정을 만들어도 됩니다......어차피 같은 곳이니 광고를 클릭해 주시기 바랍니다.^^;;
www.gmail.com
여기를 가보자 여기가 Gmail 즉 구글 메일이다
여기서 메일계정을 하나 만들자~~~~ 외국기업이기에 우리나라처럼 쓰잘데기 없이 주민번호를
묻는등의 비상식적인 가입을 강요하진 않는당....내 주민번호가 여기저기 떠다니는 요즘
주민번호의 비공개성이 무의미 해진것은 오래지 싶당...그래도 꾸준히 주민번호를 받아가는 국내 사이트가
한심하당.....ㅡ.ㅡ;;;;
자 이제 가입을 했다면 로그인해서 오른쪽 위에 환경설정에 들어가 보자~ 사파리 환경설정이 아니다
Gmail환경설정이당~~~
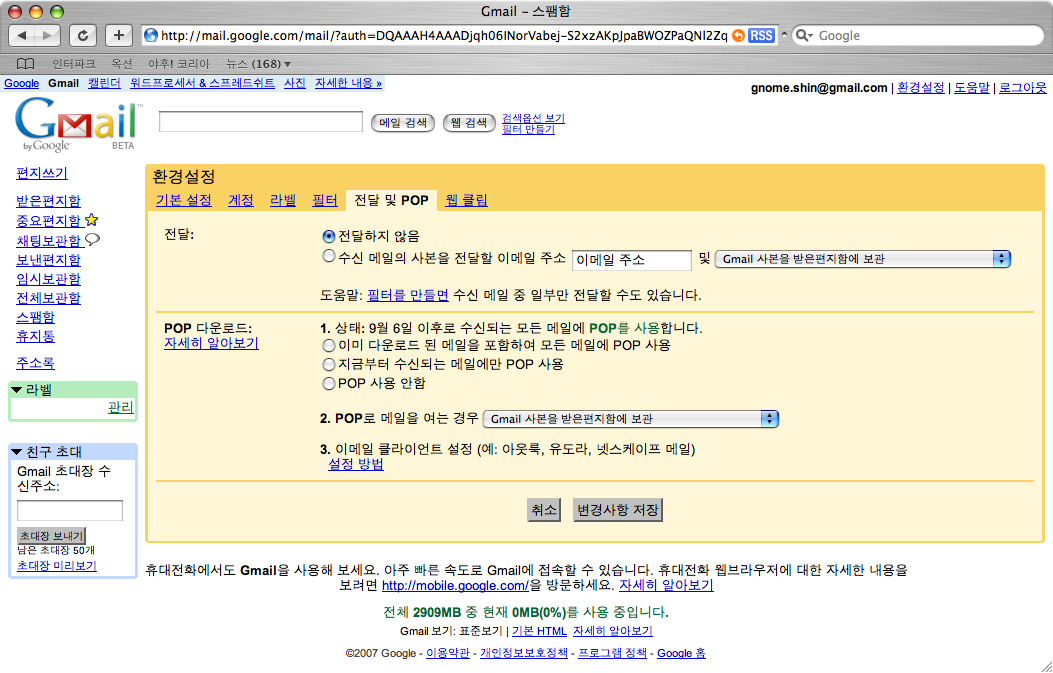
위와같이 전달 및 POP로 이동해서 위와같이 설정을 하자~~~
무얼 바꾸었는지 잘 기억이 안난다..ㅡ.ㅡ;;;;
그런 다음 3. 이메일 클라이언트 설정(어쩌구 저쩌구) 밑에 있는 설정 방법을 클릭해서 들어가장
도움말 센터로 이동할것이고 중간쯤 찾아보면 ' 애플 메일 ' 이라고 보일것이다.
아웃룩 익스프레스 및 아웃룩 2002 (이전 버전) (맥용) 이렇게 적힌것이 아니다~~
애플 메일 이라고 적힌것이다 헷갈리지 마시라~~
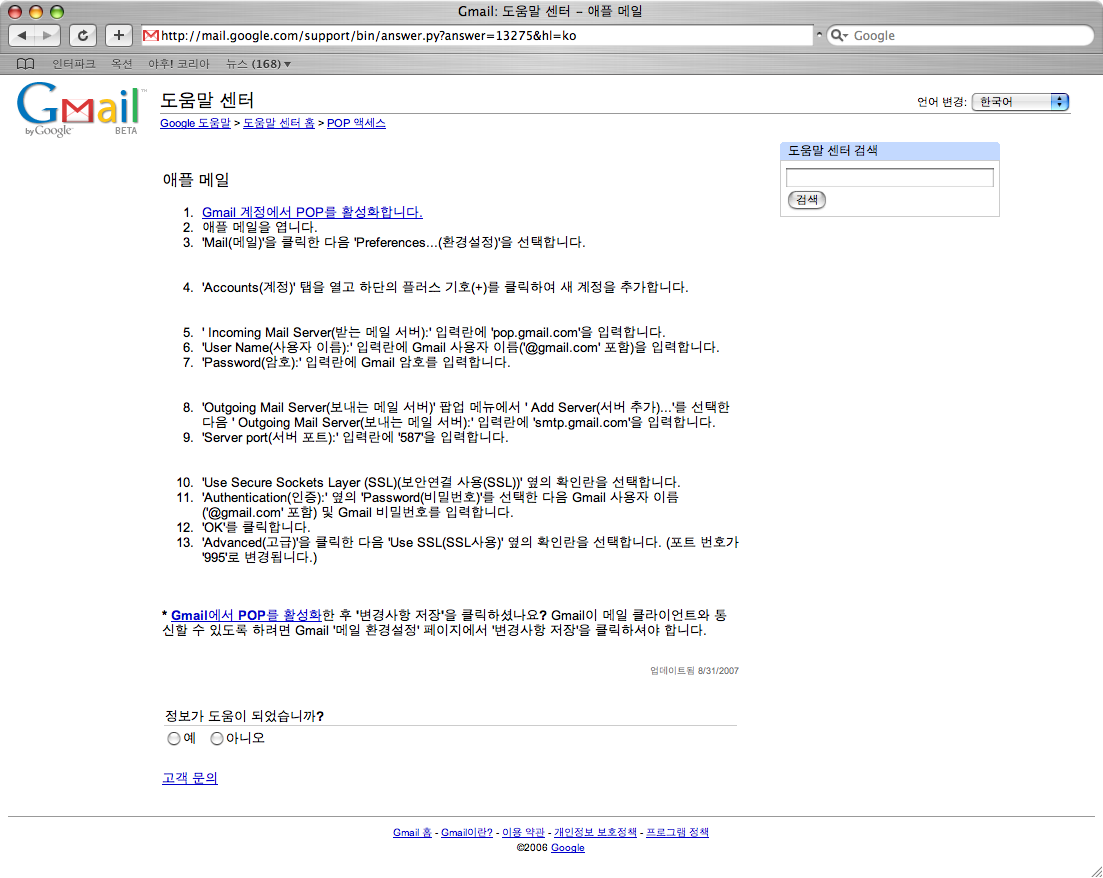
자 위와같은 페이지로 이동할것이다 자알 읽어보자~~
역시 세계정복을 꿈꾸는 구글이 틀린것이 이런것이다...모든 오에스와 모든 어플에 설정방법등을 자세히
제시한다.......역시 구글이당~~~~아직 active X에 모가지를 맞기고 있는 국내 인터넷환경은 보고배워야한다.
이것보고 설치하면 맥메일에 계정을 설정하면 된다...그러나 조금은 어려워 보일수있습니다.......
- 어쩌다 보니 글쓰는 글씨체가 ~다 식으로 반말이 되어있었네요~~^^;;;;
어찌되었든 제가 방법을 자세히 설명해 드리지용~~
맥메일을 실행하면 아래와 같은 그림을 보게 될것입니다..
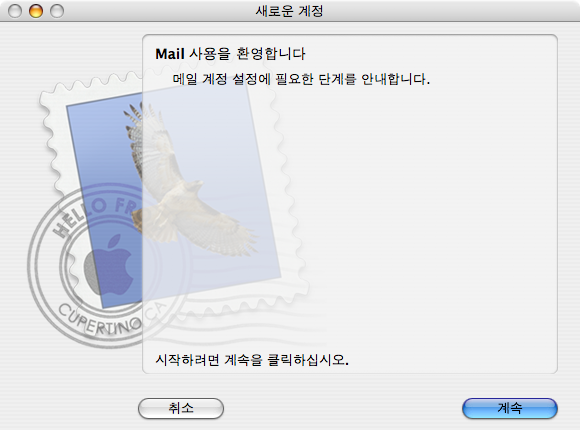
환영합니다.... 오냐~!계속 클릭
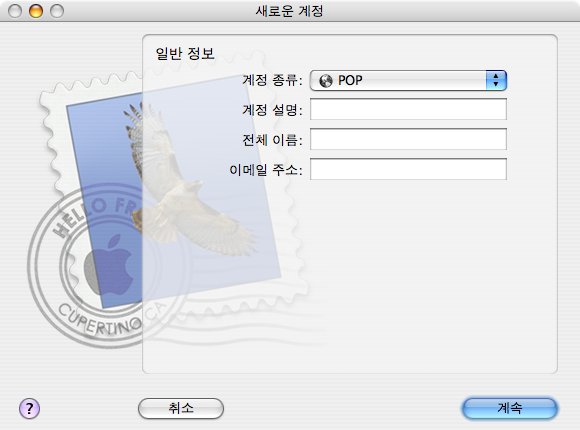
일반정보 부분입니다.
보통의 메일을 수신하고 보내기 하는 것을 pop이니 imap이니 어쩌니 하는것들이 있습니다.
이런건 몰라도 됩니다. 그냥 시키는대로 하면됩니다.
Gmail은 pop서버를 지원합니다. 그러니 pop을 선택하시고
계정설명 - 아무거나 원하는 계정이름넣으시고,
전체이름 - 아무거나 넣으세요 자기 이름 넣으셔도 됩니당.
이메일 주소 - 이메일 주소 모두 넣어주시면 됩니다. ex) stive@gmail.com
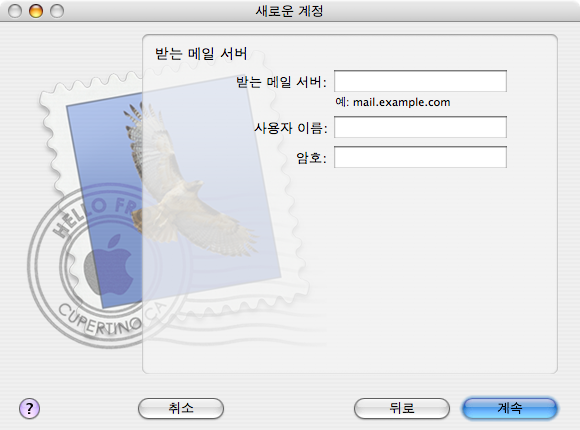
받는메일 서버를 설정해 주시면 됩니다.
아까도 말했다시피 gmail은 pop을 지원한답니다.
받는 메일 서버 - pop.gmail.com
사용자 이름 - 이메일 계정 이름만 입력합니다. 예를 들어 stive@gmail.com이면 stive 만 입력합니다.
암호 - 당근 암호 입력
그리고 다음 화면으로 고고싱~~~~~
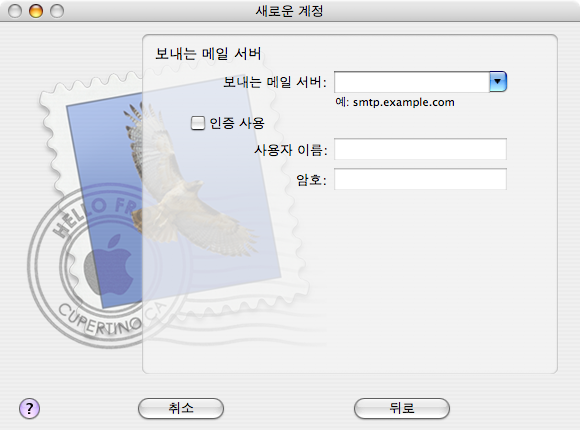
받는메일설정을 했으니 보내는 메일설정을 해야겠지요???
보내는 메일 서버 - smtp.gmail.com
왜인지는 묻지마세요 그냥 저렇게 넣으세요~~ 보통 보내는 서버를 smtp서버라고 함돠~~
인증사용 체크
사용자 이름, 암호 - 앞에 보내기 했던겉과 같은걸 입력해 주세요~~~
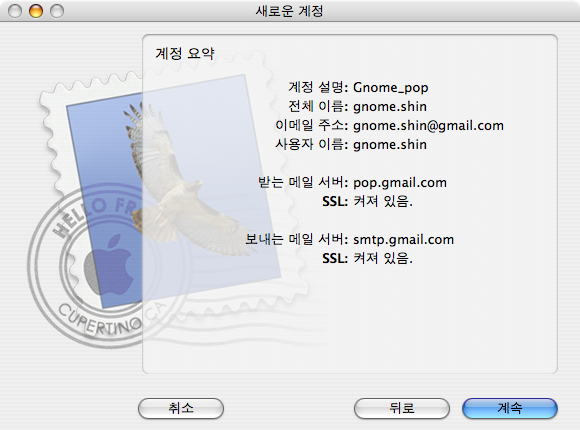
위와 같은 화면이 나오면 성공한것이고 다른 화면이 나오면 그냥 계속 해서 다음으로 넘기세요~
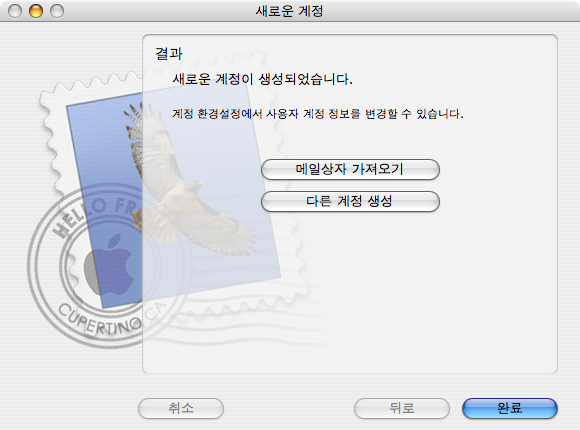
완료 하시면 됩니다..
짜잔~~메일 프로그램이 실행될것입니다.
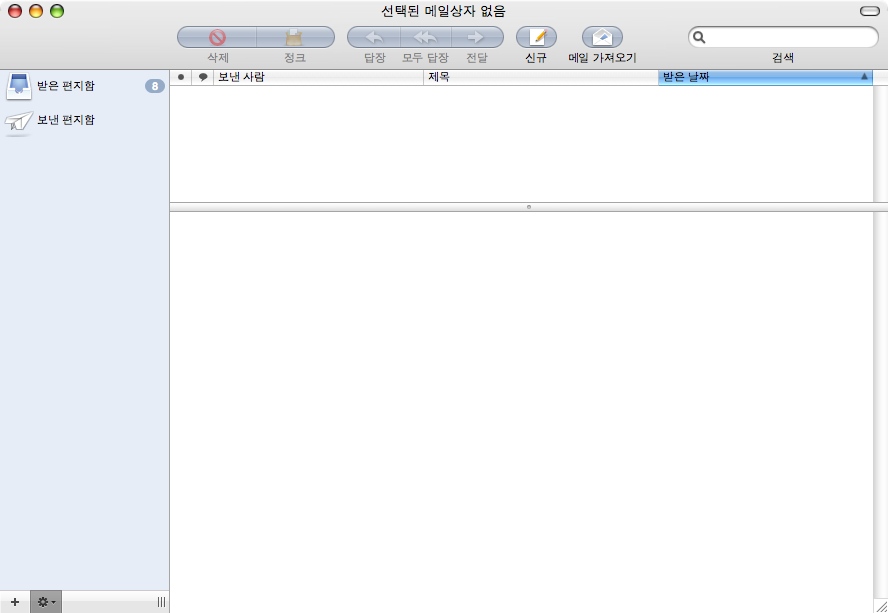
위에 메뉴바 중에서 메일 가져오기 를 눌러보세요~~ 그럼 메일을 가져올것입니다.
그리고 연습삼아 메일을 한번 나의 다른 계정(다음이나 네이버)으로 보내서 가는지 확인해 보세요~
만약 메일이 안 받아지고 안 가지신다면 환경설정 (command + , )로 들어가서 계정 텝을 확인해보세요
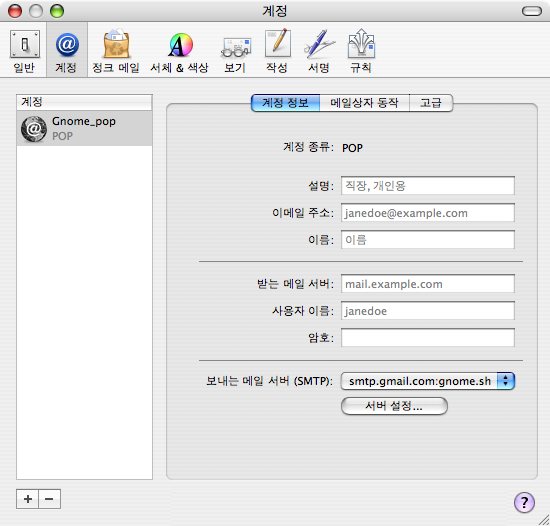
위의 그림은 저의 계정부분을 지운것이기에 절대 따라하지 마삼~~내 계정입니다....^^;;
자 이제 이것과 아까 열어보았던 Gmail의 환경설정 부분에서 보이는 화면
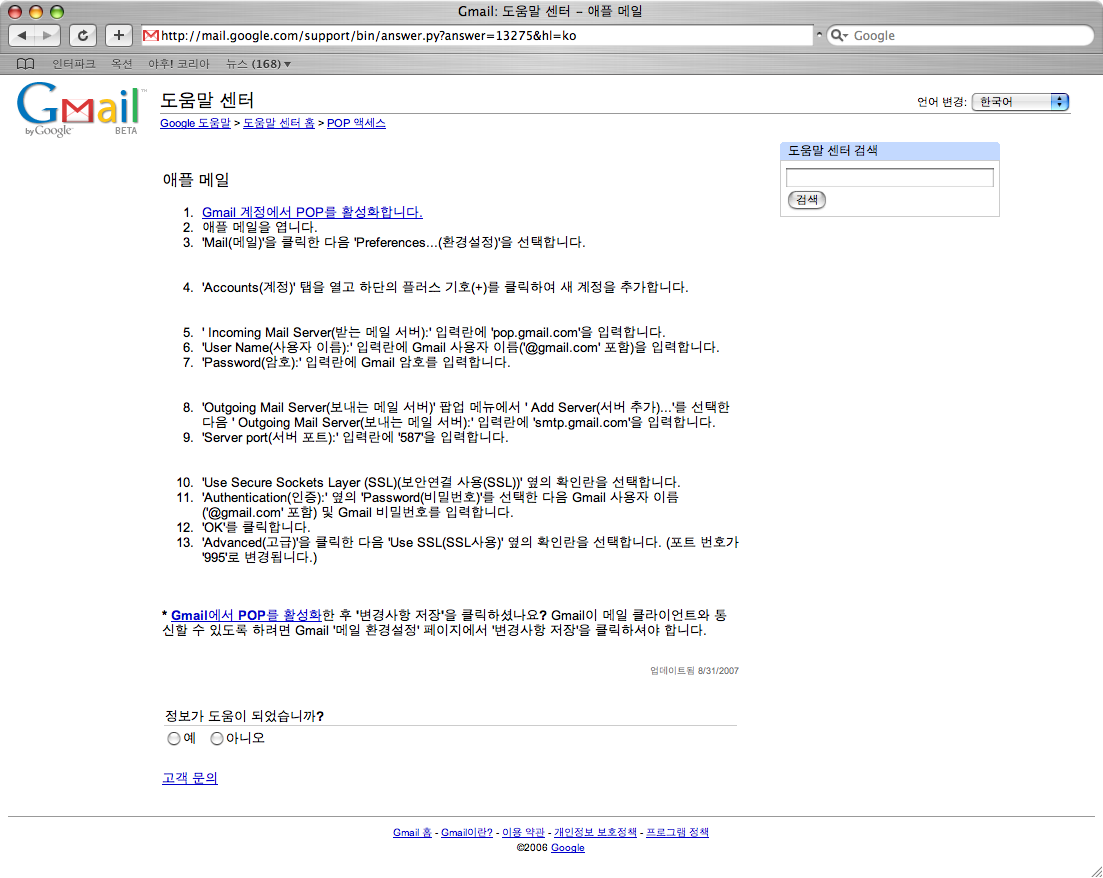
이것과 비교해 보세요~
보내는 메일의 서버설정(smtp)부분에서 서버설정을 클릭하고
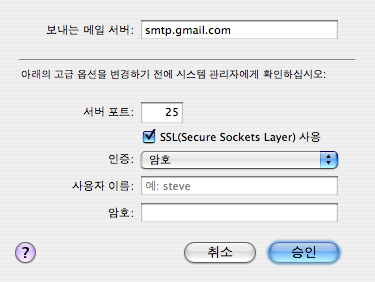
위 그림과 같이 되어있는지 확인해 보세요~~
당근 사용자 이름과 암호부분은 여러분의 것으로 채워져야 합니다.
그러면 메일을 보내고 받기가 될것입니다.
이제 메일을 생활화 하시면 됩니다.
혹여 모르시는 부분이 있어서 저에게 메일을 주실때도
맥메일을 사용해서 shinhosang@gmail.com 으로 보내주시면 됩니다.
메일을 잘 사용하지 않는다. 대부분 스팸메일이나 다음이나 네이버로 부터 받고 있다.
그리고 사용한다 하더라도 다음이나 네이버등에 인터넷으로 접속해서 광고를 무지하게
보아 대며 메일을 사용한다......요즘 들어 다음의 대용량 메일은 부러운 기능중에 한가지
이긴 하다~~....ㅋ
자 그럼 우린 맥 사용자 이므로 맥 메일을 사용해 보자~
이전에 아웃룩을 회사메일을 써보기도 했지만~~
솔직히 메일 프로그램을 쓸맘이 안생기는것도 당연하다~
계정생성도 어렵고~ 사용법도 어렵고 왜그리 복잡한 기능 투성이인지~~~
아웃룩을 사용해본 사용자라면 맥메일의 간결함에 놀라움을 금치못할것이다.
먼저 메일 계정을 하나 만드는 것이 우선이다~~
다음메일이던 네이버 메일을 써도 되나 필자가 알기론 이쪽 것들을
이런 메일 프로그램에서 쓰기위해선 돈을 내야 하는걸로 안다~
우리는 아주 가난한 사람들이니 공짜로 좋은것을 찾아보자~~
세계정복 ~아니 우주정복을 꿈꾸는 구글로 한번 가보자~~~
구글메일을 하나 만들자
옆의 구글 광고를 클릭해서 Gmail 계정을 만드실수있습니다.~~ 광고클릭이 싫으시다면,
아래 주소로 가서 계정을 만들어도 됩니다......어차피 같은 곳이니 광고를 클릭해 주시기 바랍니다.^^;;
www.gmail.com
여기를 가보자 여기가 Gmail 즉 구글 메일이다
여기서 메일계정을 하나 만들자~~~~ 외국기업이기에 우리나라처럼 쓰잘데기 없이 주민번호를
묻는등의 비상식적인 가입을 강요하진 않는당....내 주민번호가 여기저기 떠다니는 요즘
주민번호의 비공개성이 무의미 해진것은 오래지 싶당...그래도 꾸준히 주민번호를 받아가는 국내 사이트가
한심하당.....ㅡ.ㅡ;;;;
자 이제 가입을 했다면 로그인해서 오른쪽 위에 환경설정에 들어가 보자~ 사파리 환경설정이 아니다
Gmail환경설정이당~~~
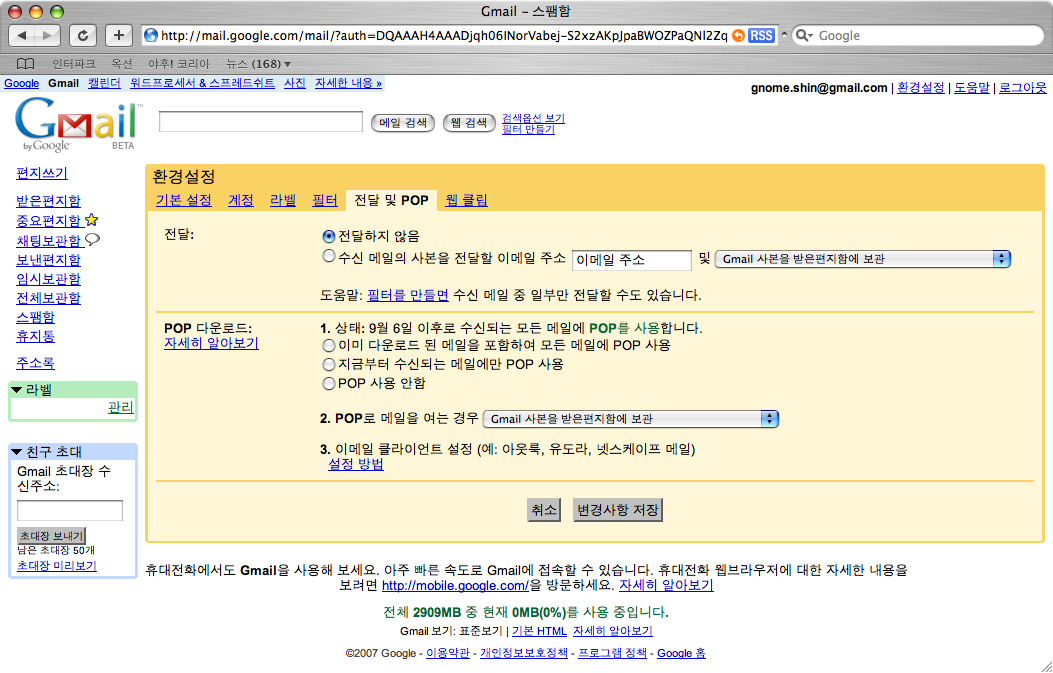
위와같이 전달 및 POP로 이동해서 위와같이 설정을 하자~~~
무얼 바꾸었는지 잘 기억이 안난다..ㅡ.ㅡ;;;;
그런 다음 3. 이메일 클라이언트 설정(어쩌구 저쩌구) 밑에 있는 설정 방법을 클릭해서 들어가장
도움말 센터로 이동할것이고 중간쯤 찾아보면 ' 애플 메일 ' 이라고 보일것이다.
아웃룩 익스프레스 및 아웃룩 2002 (이전 버전) (맥용) 이렇게 적힌것이 아니다~~
애플 메일 이라고 적힌것이다 헷갈리지 마시라~~
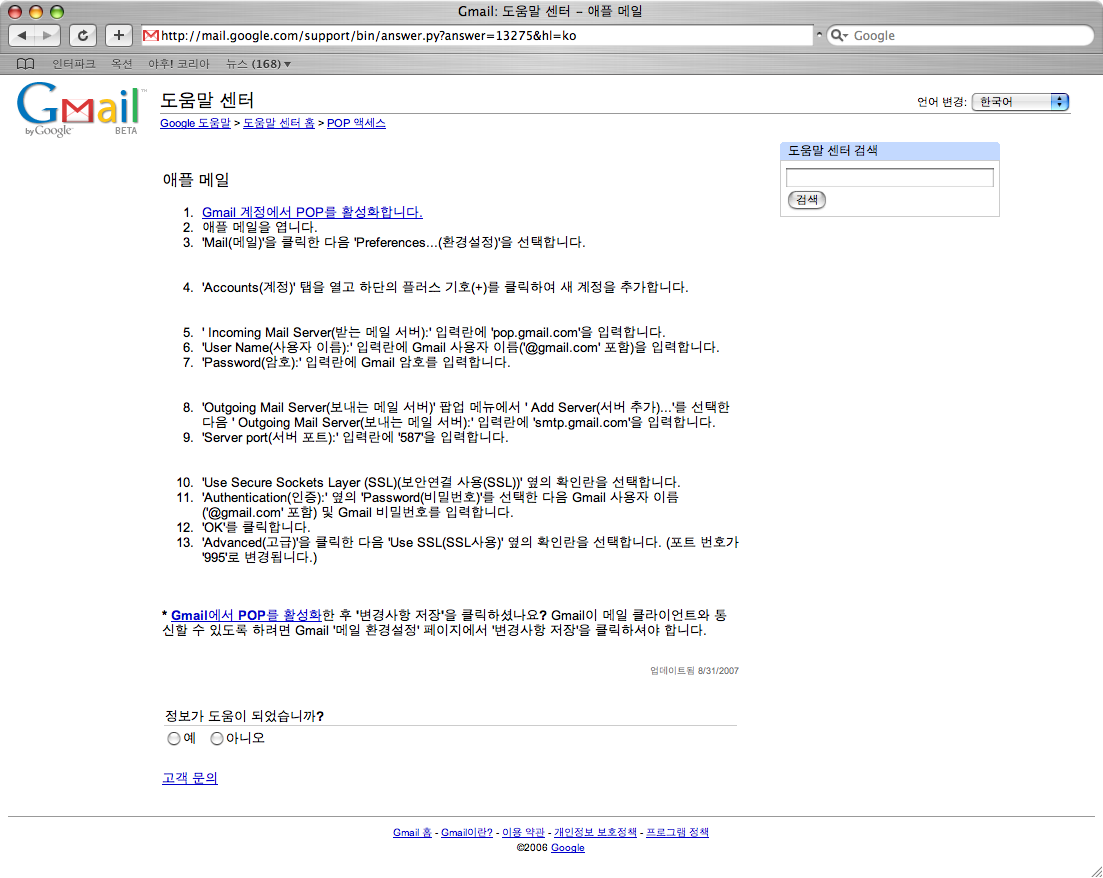
자 위와같은 페이지로 이동할것이다 자알 읽어보자~~
역시 세계정복을 꿈꾸는 구글이 틀린것이 이런것이다...모든 오에스와 모든 어플에 설정방법등을 자세히
제시한다.......역시 구글이당~~~~아직 active X에 모가지를 맞기고 있는 국내 인터넷환경은 보고배워야한다.
이것보고 설치하면 맥메일에 계정을 설정하면 된다...그러나 조금은 어려워 보일수있습니다.......
- 어쩌다 보니 글쓰는 글씨체가 ~다 식으로 반말이 되어있었네요~~^^;;;;
어찌되었든 제가 방법을 자세히 설명해 드리지용~~
맥메일을 실행하면 아래와 같은 그림을 보게 될것입니다..
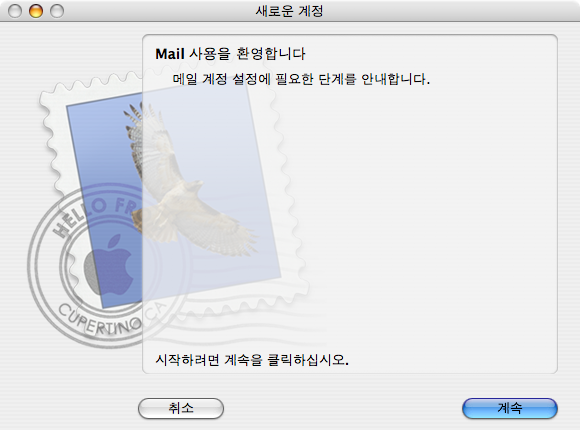
환영합니다.... 오냐~!계속 클릭
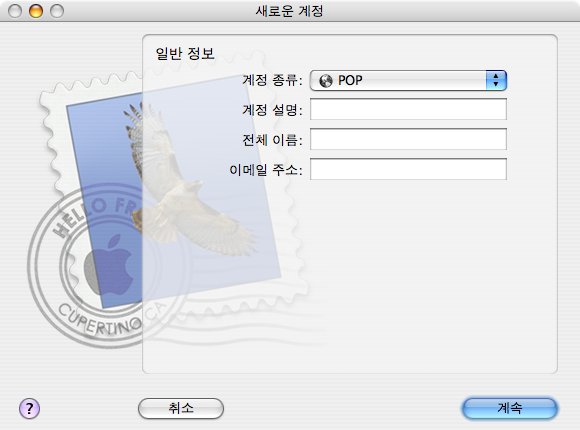
일반정보 부분입니다.
보통의 메일을 수신하고 보내기 하는 것을 pop이니 imap이니 어쩌니 하는것들이 있습니다.
이런건 몰라도 됩니다. 그냥 시키는대로 하면됩니다.
Gmail은 pop서버를 지원합니다. 그러니 pop을 선택하시고
계정설명 - 아무거나 원하는 계정이름넣으시고,
전체이름 - 아무거나 넣으세요 자기 이름 넣으셔도 됩니당.
이메일 주소 - 이메일 주소 모두 넣어주시면 됩니다. ex) stive@gmail.com
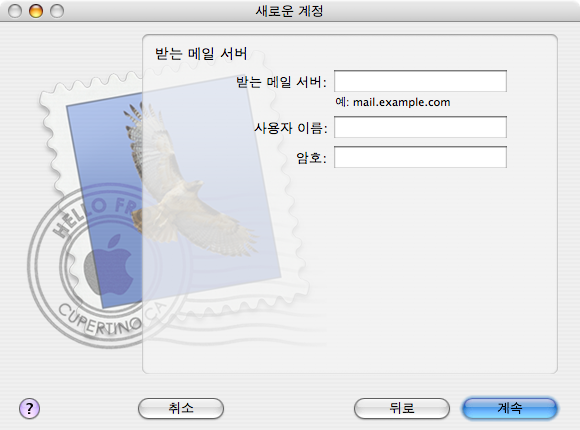
받는메일 서버를 설정해 주시면 됩니다.
아까도 말했다시피 gmail은 pop을 지원한답니다.
받는 메일 서버 - pop.gmail.com
사용자 이름 - 이메일 계정 이름만 입력합니다. 예를 들어 stive@gmail.com이면 stive 만 입력합니다.
암호 - 당근 암호 입력
그리고 다음 화면으로 고고싱~~~~~
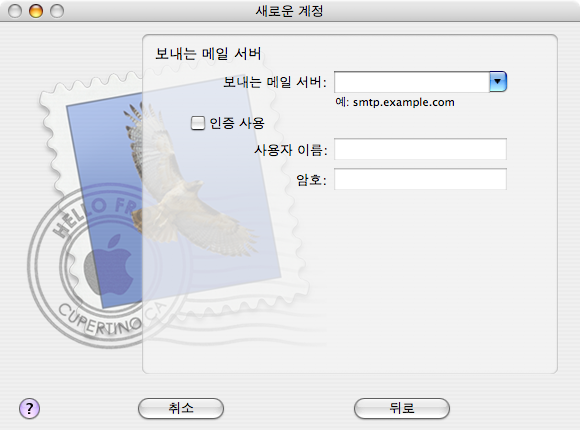
받는메일설정을 했으니 보내는 메일설정을 해야겠지요???
보내는 메일 서버 - smtp.gmail.com
왜인지는 묻지마세요 그냥 저렇게 넣으세요~~ 보통 보내는 서버를 smtp서버라고 함돠~~
인증사용 체크
사용자 이름, 암호 - 앞에 보내기 했던겉과 같은걸 입력해 주세요~~~
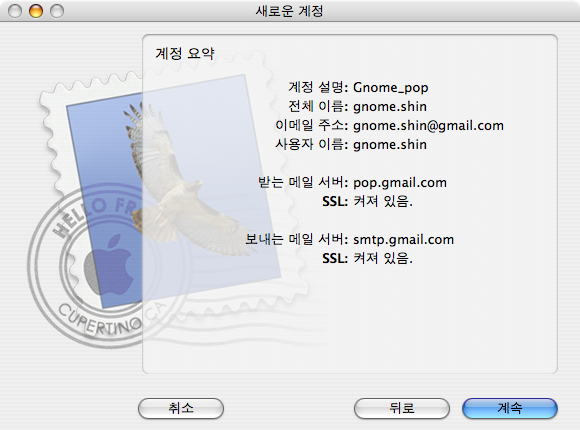
위와 같은 화면이 나오면 성공한것이고 다른 화면이 나오면 그냥 계속 해서 다음으로 넘기세요~
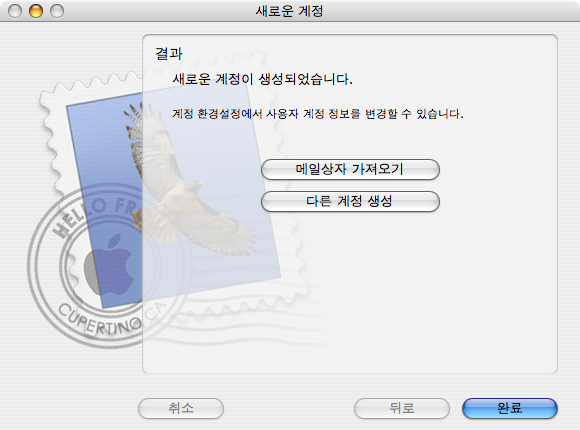
완료 하시면 됩니다..
짜잔~~메일 프로그램이 실행될것입니다.
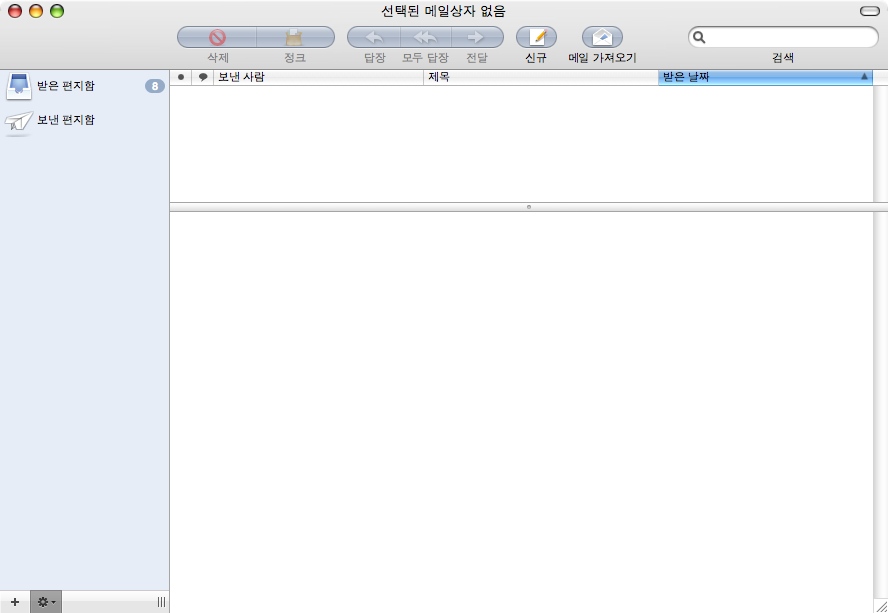
위에 메뉴바 중에서 메일 가져오기 를 눌러보세요~~ 그럼 메일을 가져올것입니다.
그리고 연습삼아 메일을 한번 나의 다른 계정(다음이나 네이버)으로 보내서 가는지 확인해 보세요~
만약 메일이 안 받아지고 안 가지신다면 환경설정 (command + , )로 들어가서 계정 텝을 확인해보세요
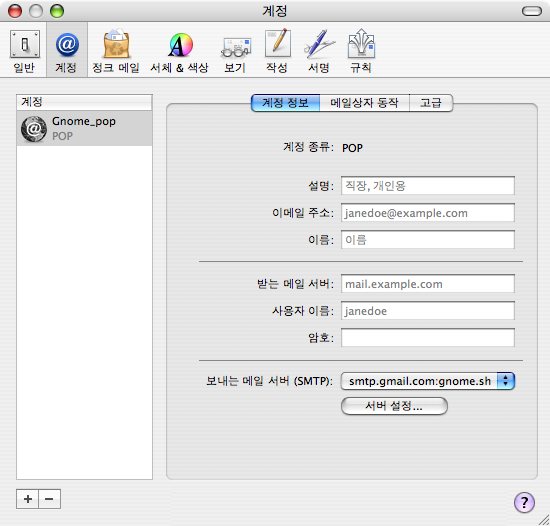
위의 그림은 저의 계정부분을 지운것이기에 절대 따라하지 마삼~~내 계정입니다....^^;;
자 이제 이것과 아까 열어보았던 Gmail의 환경설정 부분에서 보이는 화면
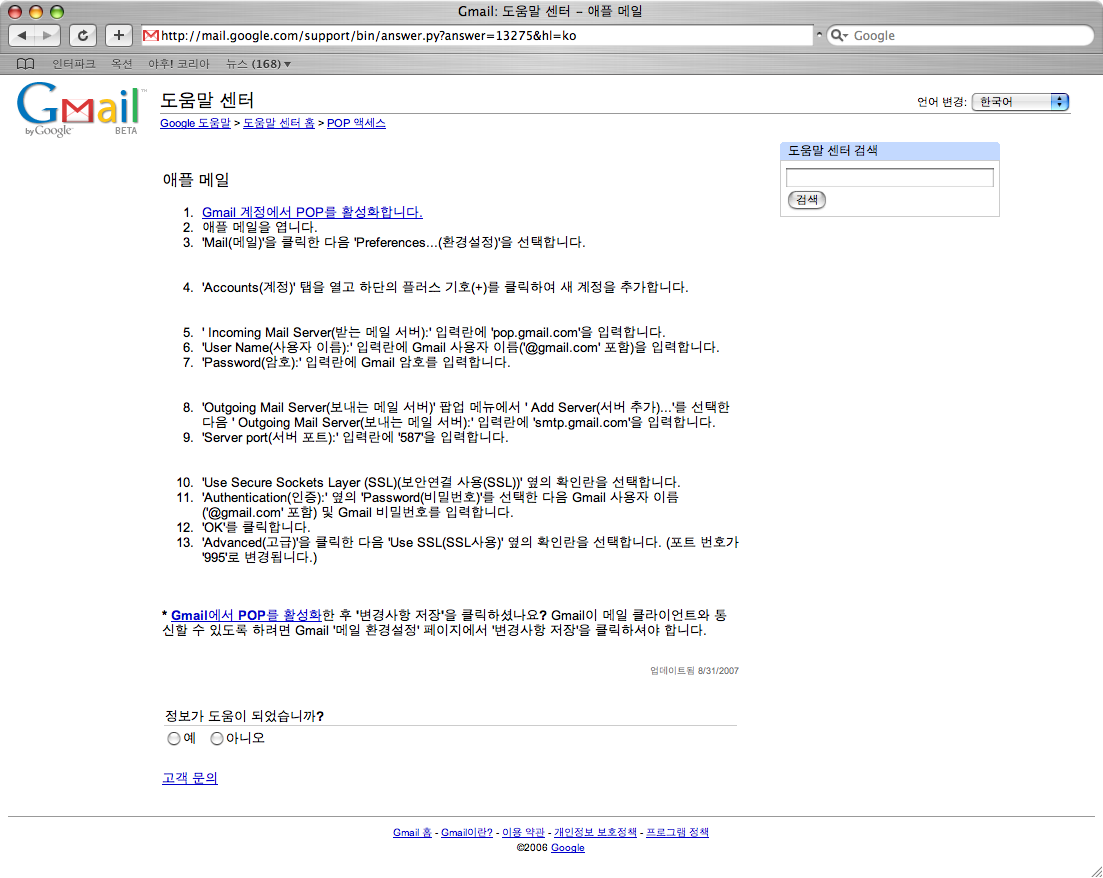
이것과 비교해 보세요~
보내는 메일의 서버설정(smtp)부분에서 서버설정을 클릭하고
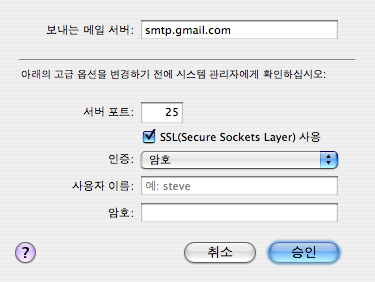
위 그림과 같이 되어있는지 확인해 보세요~~
당근 사용자 이름과 암호부분은 여러분의 것으로 채워져야 합니다.
그러면 메일을 보내고 받기가 될것입니다.
이제 메일을 생활화 하시면 됩니다.
혹여 모르시는 부분이 있어서 저에게 메일을 주실때도
맥메일을 사용해서 shinhosang@gmail.com 으로 보내주시면 됩니다.

