맥의 엄청난 기능을 확인할수있는 맥메일의 간단한 다른기능을 한가지 알아보자~
Mac OS X에는 스마트 폴더라는 것이 있습니다.
이것을 잘 활용하면 아주 쉽게 구분을 할수 있습니다.
메일에도 이 스마트 기능이 있고, 아이튠즈에도 있고 폴더에도 있고 여기 저기 숨어있습니다.
자 이 스마트 기능을 이용해 메일을 구분해 보자~~~
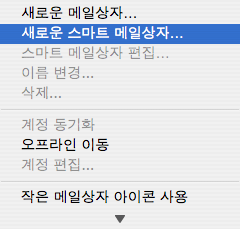
메일 프로그램을 실행하고 왼쪽 아래에 보시면 톱니 바퀴 모양의 아이콘이있습니다.
이것을 클릭해 보면 위와 같은 메뉴가 나온다...이중에 새로운 스마트 메일상자를 클릭해 보세요
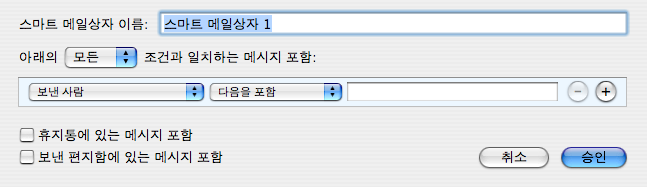
새로운 스마트 목록을 설정할수 있습니다.
스마트 메일 상자 이름 : 자기가 설정하는 이름을 원하는대로 입력하면 됩니다.
보낸 사람이라고 있는 바를 클릭해 보세요.
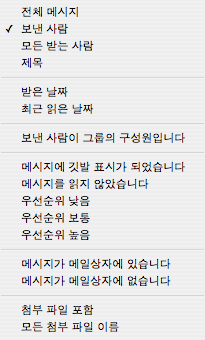
위와 같이 여러 조건을 설정할수있습니다.
다른것들은 솔직히 구분하기가 좀 애매한 부분이 많이 있다. 그냥 쉽게 설정할수있는 보낸 사람을 설정해보도록 하죠.
보낸 사람을 선택하고 그 옆에 다음을 포함을 클릭해 보세요.

다음을 포함 다음을 포함하지 않음 등등 있다.....대충 뜻은 이해 할것이다.~
자 그럼 한가지를 설정해 보자~
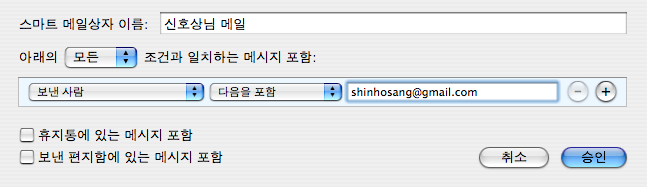
위와 같이 설정해 하고 승인을 클릭해 보세요~~
그러면 제가 보낸 메일은 모두 그 상자로 자동으로 들어갑니다.
일일이 오는것들을 구분하지 않아도 된다는 것이지요~~
한가지 예르 더 들어드리면
만약 회사 메일을 사용하신다면, 예를 들어서 회사 메일이 모두 @caffe.com 이란 메일을 사용한다면,
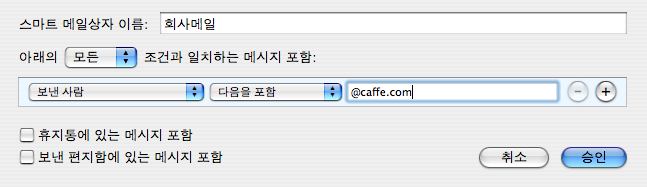
위와 같이 입력 하면 됩니다.
더 많은 조건을 설정하실수도 있습니다.
옆에 + 를 클릭하면 여러 줄이 생깁니다.
여러 조건을 포함하든 포함하지 않든을 설정해서 원하는 메일만 걸러주는 스마트 메일상자를 만드실수있습니다.
위와같이 여러 조건을 한꺼번에 걸때는 한가지 더 설정해 주실것이 있는데~
고 바로 위에 있는 ' 모든 ' 이란 것이 있습니다.
이 모든을 클릭해 보면 모든 과 일부 란 것이 있습니다.
이것의 기능은 모든은 여러조건이 모두 만족할때입니다. 아래에 설정한 조건들이 모두 만족할때 것들만 모아주고,
일부 는 그 여러 조건중에 하나라도 일치하는 것이 있으면 걸러줍니다......두개의 차이를 확실히 이해하시기 바랍니다.
Mac OS X에는 스마트 폴더라는 것이 있습니다.
이것을 잘 활용하면 아주 쉽게 구분을 할수 있습니다.
메일에도 이 스마트 기능이 있고, 아이튠즈에도 있고 폴더에도 있고 여기 저기 숨어있습니다.
자 이 스마트 기능을 이용해 메일을 구분해 보자~~~
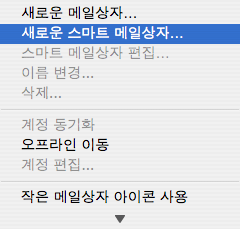
메일 프로그램을 실행하고 왼쪽 아래에 보시면 톱니 바퀴 모양의 아이콘이있습니다.
이것을 클릭해 보면 위와 같은 메뉴가 나온다...이중에 새로운 스마트 메일상자를 클릭해 보세요
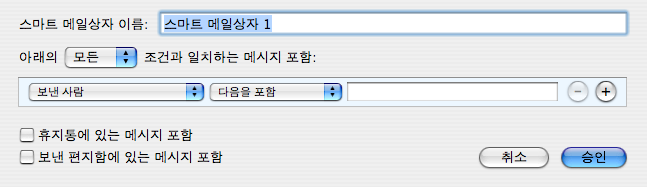
새로운 스마트 목록을 설정할수 있습니다.
스마트 메일 상자 이름 : 자기가 설정하는 이름을 원하는대로 입력하면 됩니다.
보낸 사람이라고 있는 바를 클릭해 보세요.
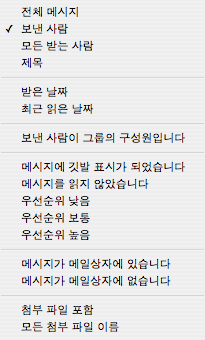
위와 같이 여러 조건을 설정할수있습니다.
다른것들은 솔직히 구분하기가 좀 애매한 부분이 많이 있다. 그냥 쉽게 설정할수있는 보낸 사람을 설정해보도록 하죠.
보낸 사람을 선택하고 그 옆에 다음을 포함을 클릭해 보세요.

다음을 포함 다음을 포함하지 않음 등등 있다.....대충 뜻은 이해 할것이다.~
자 그럼 한가지를 설정해 보자~
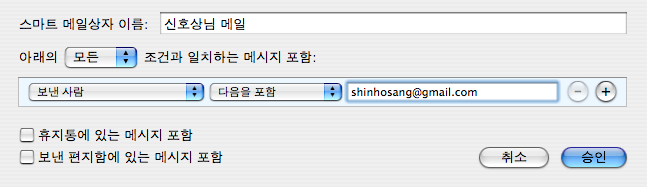
위와 같이 설정해 하고 승인을 클릭해 보세요~~
그러면 제가 보낸 메일은 모두 그 상자로 자동으로 들어갑니다.
일일이 오는것들을 구분하지 않아도 된다는 것이지요~~
한가지 예르 더 들어드리면
만약 회사 메일을 사용하신다면, 예를 들어서 회사 메일이 모두 @caffe.com 이란 메일을 사용한다면,
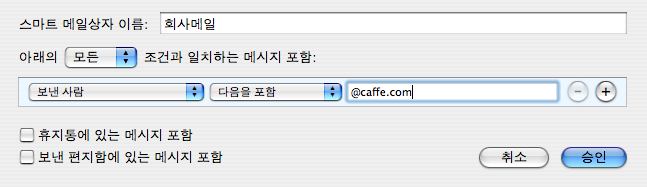
위와 같이 입력 하면 됩니다.
더 많은 조건을 설정하실수도 있습니다.
옆에 + 를 클릭하면 여러 줄이 생깁니다.
여러 조건을 포함하든 포함하지 않든을 설정해서 원하는 메일만 걸러주는 스마트 메일상자를 만드실수있습니다.
위와같이 여러 조건을 한꺼번에 걸때는 한가지 더 설정해 주실것이 있는데~
고 바로 위에 있는 ' 모든 ' 이란 것이 있습니다.
이 모든을 클릭해 보면 모든 과 일부 란 것이 있습니다.
이것의 기능은 모든은 여러조건이 모두 만족할때입니다. 아래에 설정한 조건들이 모두 만족할때 것들만 모아주고,
일부 는 그 여러 조건중에 하나라도 일치하는 것이 있으면 걸러줍니다......두개의 차이를 확실히 이해하시기 바랍니다.

