Dashboard & Exposé
이걸 설명하기 전에 Dashboard & Exposé 가 무엇인지 부터 알려줘야 하는것이 먼저 인듯하군요~
자세한 사항은 나중에 다루기로 하고, 대충 어떤 것인지만 알려드리고 설명해 드리도록 하지요~
1. Dashboard 는 F12키를 누루면 뜨는 것입니다...보통 위젯이라고 하는것들이지요~
아주 자잘하지만 잠깐 잠깐 자주 사용하는것들이거나 자주 확인을 해야 하는것들 등등 간단히 띄워서
확인하고 다시 재자리로 돌아가서 원래 하던일을 할수 있도록 해주는 것입니다.
윈도우 비스타에서 가젯이라는 것으로 배껴서 사용하고 있죵.....
그러나 진작 윈도우사용자들은 이걸 개짓이라고 부른다네요
2. Exposé 는 사용하는 창들을 적절히 배치하거나 숨기거나 해서 빠르게 창을 전환하게 해 주는것입니다.
이것또한 윈도우 비스타에서 비슷하 게 배껴서 사용하지요~~이찌 그리 이름을 잘지었나 몰라..비스타 비슷하 ^^;;
잘도 따라한다죵~
그렇지만 이 Exposé가 훨씬더 많은 장점을 가지고 있다는 것이지요~
단축키는 기본적으로 F9, F10, F11입니다.
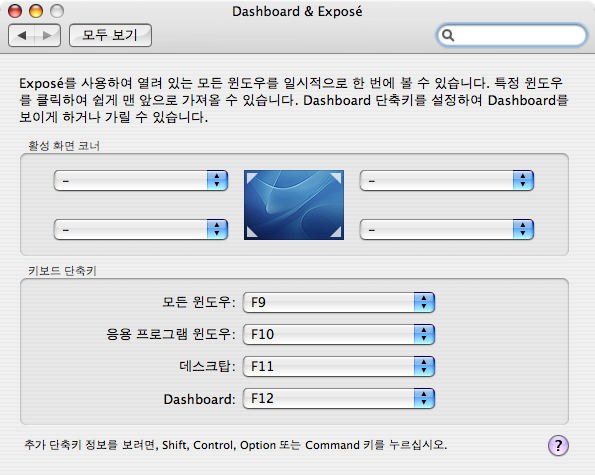
자 그럼 이 설정 화면에선 무엇을 하는지 알아보도록 하지요~
화면을 보면 알겠지만 별거 없습니다....^^;;;
바탕화면 같은 그림이 있고 그 네 귀퉁이에 각각 하나씩 드롭다운메뉴바가 있습니다.
이 것을 클릭해 보면 모든 윈도우, 응용프로그램 윈도우, 데스크탑, Dashboard, 화면 보호기 시작, 화면보호기 사용안함 등이 있습니다.
무엇을 뜻하는지 아시겠죠??
만약 왼쪽 위 귀퉁이를 선택하고 데스크탑을 선택하시고,
마우스를 그 위치로 가져가면...당신이 생각하는 그 기능이 펼쳐집니다.
그래도 혹시 모르실것 같은 분을 위해 알려드리면, 지금 띄워져 있는 창들이 옆으로 밀려나면서
바탕화면이 보입니다. 테두리의 약간 검은 부분을 클릭하시거나 command + tab 등으로 창을 선택
하면 이전 상태로 다시 돌아옵니다.
자 그럼 나머지 부분을 원하시는 기능으로 선택을 해주실수있습니다.
사용자마다 틀리겠지만 저에겐 조금 어지럽더군요~~ 그래서 사용안합니당...^^;;
그 밑에 키보드 단축키 라고 되어있는것은,
네넹~~ 그것입니다. Dashboard & Exposé의 단축키를 원하는것으로 바꾸는것입니다.
아래 설명이 나왔듯이 shift, ctrl, Option, Command등을 이용해서 단축키를 지정하실수도있습니다.
아시겠죵
어떤분들은 어?? 내 화면이랑 틀리네 라고 하실분들도 있을겁니다...
당연히 그런분들이 있으리라고 봅니다..그래서 그림을 하나더 추가해 보지요~~
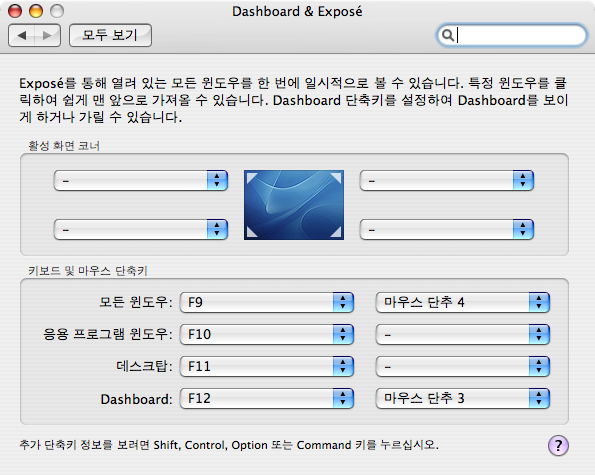
틀리다고 놀라거나 이거 왜이래 라고 하지 마세요~~
자 위와같이 단축키 부분에 한개의 바가 더있다면 이것은
마이티 마우스를 사용할때 뜨는것입니다.
기본적으로 마이티 마우스의 중간버튼은 Dashboard를 나타내는것이고 마우스 단추 3 입니다.
그리고 사이드 버튼 (마우스 단추 4)은 모든 윈도우를 보여주는 Exposé입니다.
아시겄죠???^^
이곳에서 마우스의 기능도 바꾸어줄수 있다는것이지용~~
이걸 설명하기 전에 Dashboard & Exposé 가 무엇인지 부터 알려줘야 하는것이 먼저 인듯하군요~
자세한 사항은 나중에 다루기로 하고, 대충 어떤 것인지만 알려드리고 설명해 드리도록 하지요~
1. Dashboard 는 F12키를 누루면 뜨는 것입니다...보통 위젯이라고 하는것들이지요~
아주 자잘하지만 잠깐 잠깐 자주 사용하는것들이거나 자주 확인을 해야 하는것들 등등 간단히 띄워서
확인하고 다시 재자리로 돌아가서 원래 하던일을 할수 있도록 해주는 것입니다.
윈도우 비스타에서 가젯이라는 것으로 배껴서 사용하고 있죵.....
그러나 진작 윈도우사용자들은 이걸 개짓이라고 부른다네요
2. Exposé 는 사용하는 창들을 적절히 배치하거나 숨기거나 해서 빠르게 창을 전환하게 해 주는것입니다.
이것또한 윈도우 비스타에서 비슷하 게 배껴서 사용하지요~~이찌 그리 이름을 잘지었나 몰라..비스타 비슷하 ^^;;
잘도 따라한다죵~
그렇지만 이 Exposé가 훨씬더 많은 장점을 가지고 있다는 것이지요~
단축키는 기본적으로 F9, F10, F11입니다.
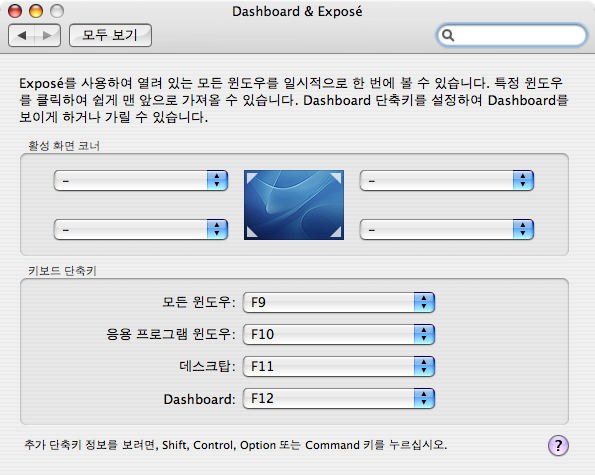
자 그럼 이 설정 화면에선 무엇을 하는지 알아보도록 하지요~
화면을 보면 알겠지만 별거 없습니다....^^;;;
바탕화면 같은 그림이 있고 그 네 귀퉁이에 각각 하나씩 드롭다운메뉴바가 있습니다.
이 것을 클릭해 보면 모든 윈도우, 응용프로그램 윈도우, 데스크탑, Dashboard, 화면 보호기 시작, 화면보호기 사용안함 등이 있습니다.
무엇을 뜻하는지 아시겠죠??
만약 왼쪽 위 귀퉁이를 선택하고 데스크탑을 선택하시고,
마우스를 그 위치로 가져가면...당신이 생각하는 그 기능이 펼쳐집니다.
그래도 혹시 모르실것 같은 분을 위해 알려드리면, 지금 띄워져 있는 창들이 옆으로 밀려나면서
바탕화면이 보입니다. 테두리의 약간 검은 부분을 클릭하시거나 command + tab 등으로 창을 선택
하면 이전 상태로 다시 돌아옵니다.
자 그럼 나머지 부분을 원하시는 기능으로 선택을 해주실수있습니다.
사용자마다 틀리겠지만 저에겐 조금 어지럽더군요~~ 그래서 사용안합니당...^^;;
그 밑에 키보드 단축키 라고 되어있는것은,
네넹~~ 그것입니다. Dashboard & Exposé의 단축키를 원하는것으로 바꾸는것입니다.
아래 설명이 나왔듯이 shift, ctrl, Option, Command등을 이용해서 단축키를 지정하실수도있습니다.
아시겠죵
어떤분들은 어?? 내 화면이랑 틀리네 라고 하실분들도 있을겁니다...
당연히 그런분들이 있으리라고 봅니다..그래서 그림을 하나더 추가해 보지요~~
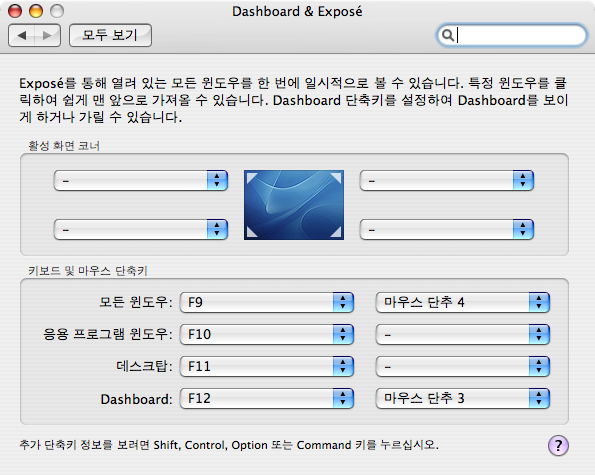
틀리다고 놀라거나 이거 왜이래 라고 하지 마세요~~
자 위와같이 단축키 부분에 한개의 바가 더있다면 이것은
마이티 마우스를 사용할때 뜨는것입니다.
기본적으로 마이티 마우스의 중간버튼은 Dashboard를 나타내는것이고 마우스 단추 3 입니다.
그리고 사이드 버튼 (마우스 단추 4)은 모든 윈도우를 보여주는 Exposé입니다.
아시겄죠???^^
이곳에서 마우스의 기능도 바꾸어줄수 있다는것이지용~~



