VLC를 정말 간단히 설치하셨습니다.
이 설치된 어플 - 앞으로는 어플리케이션을 어플 로 줄여서 계속 쓰게될것입니다. - 을 실행 해 보자
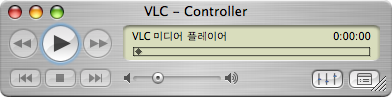
위와 같은 플레이어가 나타날 것입니다.
일반적인 플레이어의 모양을 합니다.
플레이 버튼과 되감기 빨리감기 슬라이드바, 등등
자 영화를 보기 위해선 자막 설정을 해야만 합니다.
위에 메뉴중에 ' VLC '라고 적힌 부분을 클릭해 보면 ' 설정 ' 이있습니다.
단축키로는 command + , 입니다.
맥에서의 거의 모든 어플의 환경설정의 단축키는 command + , 입니다. 기억해 두세요~
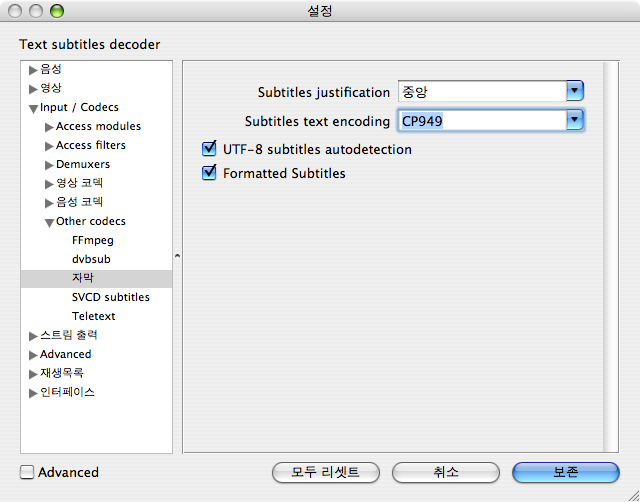
환경설정의 왼쪽 메뉴에 중에 ' input / Codecs ' -> ' Other codecs ' -> ' 자막 ' 으로 이동하세요.
위의 그림과 같이 설정하세요. 설정할것도 거의 없습니다.
' Subtitles text encoding ' 부분을 ' CP949 '로 설정만 해주시면 됩니다.
그러면 동영상에서 자막을 보실수 있을겁니다.
당연히 자막파일과 동영상 파일이 같이 있어야 하면, 동일한 이름으로 있어야 겠죠?
확장자는 당근 틀려야 겠구요~~~~^^
이 설치된 어플 - 앞으로는 어플리케이션을 어플 로 줄여서 계속 쓰게될것입니다. - 을 실행 해 보자
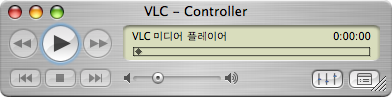
위와 같은 플레이어가 나타날 것입니다.
일반적인 플레이어의 모양을 합니다.
플레이 버튼과 되감기 빨리감기 슬라이드바, 등등
자 영화를 보기 위해선 자막 설정을 해야만 합니다.
위에 메뉴중에 ' VLC '라고 적힌 부분을 클릭해 보면 ' 설정 ' 이있습니다.
단축키로는 command + , 입니다.
맥에서의 거의 모든 어플의 환경설정의 단축키는 command + , 입니다. 기억해 두세요~
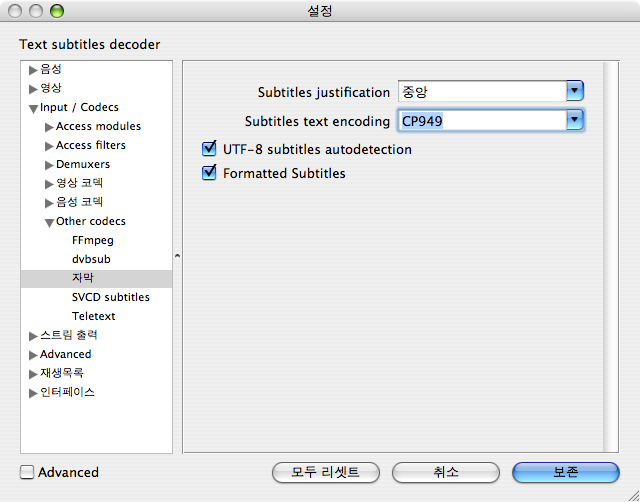
환경설정의 왼쪽 메뉴에 중에 ' input / Codecs ' -> ' Other codecs ' -> ' 자막 ' 으로 이동하세요.
위의 그림과 같이 설정하세요. 설정할것도 거의 없습니다.
' Subtitles text encoding ' 부분을 ' CP949 '로 설정만 해주시면 됩니다.
그러면 동영상에서 자막을 보실수 있을겁니다.
당연히 자막파일과 동영상 파일이 같이 있어야 하면, 동일한 이름으로 있어야 겠죠?
확장자는 당근 틀려야 겠구요~~~~^^
