이제 아이튠즈에 노래를 추가해 보도록 하겠습니다.
자신의 컴퓨터에 있는 노래파일을 그냥 드래그 앤 드롭으로 아이튠즈 화면에 가져 가시면 노래가 추가가 됩니다.
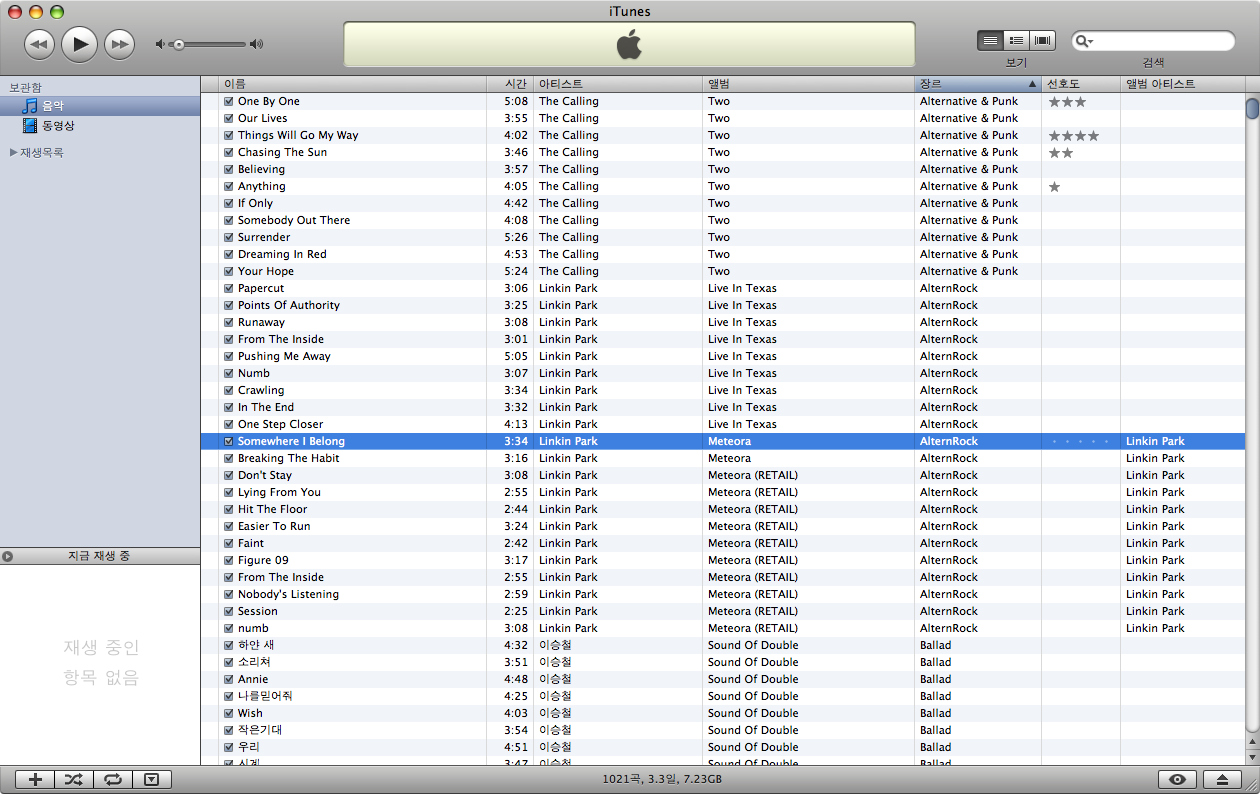
그러면 노래가 들어가게 될것입니다.
이 노래들은 보통 CD에서 가져온것이면 CDDB에서 자동으로 노래 제목이나 태그등을 정리해서 가져오므로
잘 정리가 되겠지만, 그렇지 않고 한곡등을 불법으로 다운받은 등의 노래는 엉망으로 분류가 되어있는것들이
대부분입니다.
이런것들을 정리를 해줄 필요가 있습니다.
편집하고자 하는 노래를 선택하고 오른쪽 마우스 클릭을 하시거나, Command + I 하시면 됩니다.
Command + I 단축키는 맥에선 종보보기로 통용되는 단축키 입니다. 기억해 두세요~ info정도로 해석되겠네요

일반 요약에 보시면 대략적인 이 노래의 내용에 대한 일번정보가 나타납니다.
별로 볼일 없는 화면이긴 합니다...^^;;
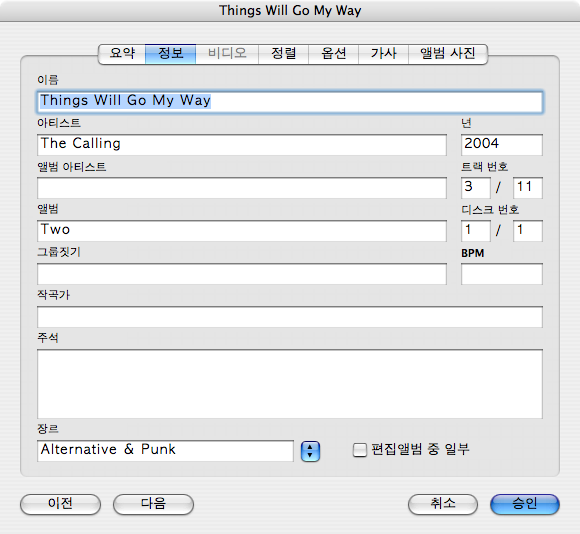
노래 태그가 엉망인것들을 정리해야 하는 곳입니다.
기본적으로, 노래제목(이름이라고 표시된곳), 아티스트이름, 트랙번호 앨범명 장르 등을 선택해 주시면 됩니다.
계속해서 다음 노래를 편집할려면, 아래 단추 다음 단추를 눌러 다음 노래로 넘어갈수있습니다.

이 노래에 맞는 음량이나 이퀄라이저를 선택해 놓을수 있습니다.
선호도 등도 선택이 가능합니다.
나중에 자세히 다루겠지만 이 선호도는 잘만 이용하면 아이팟 등에서 나만의 리스트를 활용하는데 도움이 됩니다.
그밑에 있는 시작시간과 종료시간등은
예를 들어 라이브앨범을 듣는 경우 앞이나 뒷부분에 박수소리나 함성소리등이 길어져서, 노래가 자칫
지루해 지는 경우가 종종 있을수 있는데~
이런 부분을 건너뛰게 할 수 있는 부분입니다.
만약 앞부분에서 12초까지 그런 함성이 이어지는 곳이라면, 시작시간을 체크해서 12초를 지정해 주면,
나중에 노래를 들을때 12초이후 부터 플레이가 바로 됩니다. 종료시간도 마찬가지로 자르고 싶은 부분만큼
앞당겨 시간을 설정해 놓으면 그 설정해 놓은 시간만큼만 재생되고 다음 노래로 넘어가 버립니다.
이 설정은 아이팟과도 연동이됩니다.

가사 부분은 그냥 텍스트로 가사를 넣으면 되는 부분입니다.
다음 앨범사진 입니다.
이 앨범사진텝에 앨범사진을 추가하는 방법은 아래 추가 버튼을 누르고 하셔도 되고,
앨범사진 그림파일을 드래그 해서 빈화면에 갔다 놓으셔도 추가가됩니다.
이런식으로 각 노래의 태그를 정확히 입력을 해 놓아야만 노래의 관리가 수월해 지고 쉬워 집니다.
가지고 있는 노래가 앨범단위등으로 여러 음악을 한꺼번에 편집하고 싶은경우도 있을겁니다.
일일이 하나하나 바꾸어주기에는 시간이 너무 많이 걸리기도 할것이구요~
같은 앨범 같은 가수 식으로 한꺼번에 바꾸어도 될 리스트등을 모두 선택하고,
정보보기 즉 Command + I 를 하시면, 전체로 편집하겠냐는 메세지가 뜹니다.
승인을 해 주시면 아래와 같은 그림이 나옵니다.

이곳에서 바꾸고자 하는 부분을 바꾸게 되면 선택했던 노래들은 모두 바꾼것으로 적용이 됩니다.
앨범명이나, 가수명, 장르 등등 내가 바꾼것들만 적용이 되니 잘 활용하시면 쉽게 편집을 하실수 있습니다.
앨범 사진도 오른쪽에 있는 앨범사진에 끌어다 놓으면 모두 한꺼번에 변경됩니다.
자신의 컴퓨터에 있는 노래파일을 그냥 드래그 앤 드롭으로 아이튠즈 화면에 가져 가시면 노래가 추가가 됩니다.
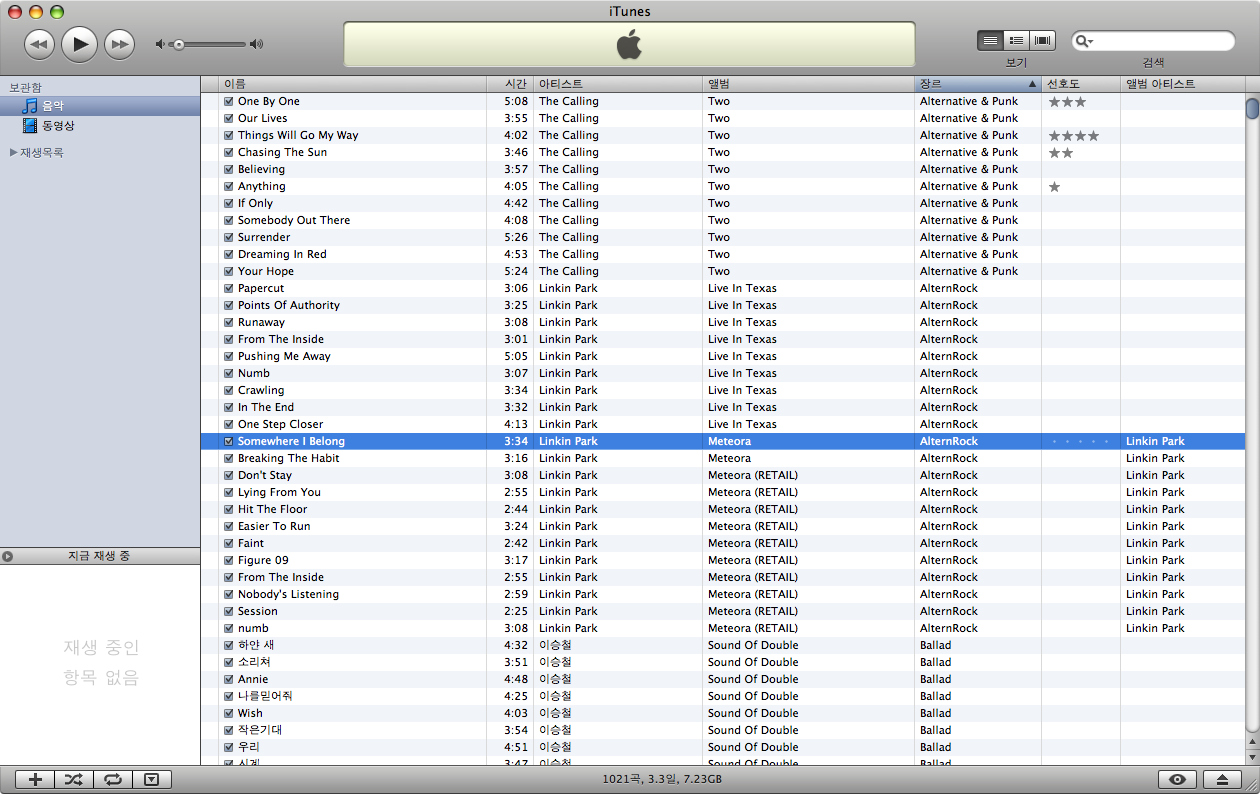
그러면 노래가 들어가게 될것입니다.
이 노래들은 보통 CD에서 가져온것이면 CDDB에서 자동으로 노래 제목이나 태그등을 정리해서 가져오므로
잘 정리가 되겠지만, 그렇지 않고 한곡등을 불법으로 다운받은 등의 노래는 엉망으로 분류가 되어있는것들이
대부분입니다.
이런것들을 정리를 해줄 필요가 있습니다.
편집하고자 하는 노래를 선택하고 오른쪽 마우스 클릭을 하시거나, Command + I 하시면 됩니다.
Command + I 단축키는 맥에선 종보보기로 통용되는 단축키 입니다. 기억해 두세요~ info정도로 해석되겠네요

일반 요약에 보시면 대략적인 이 노래의 내용에 대한 일번정보가 나타납니다.
별로 볼일 없는 화면이긴 합니다...^^;;
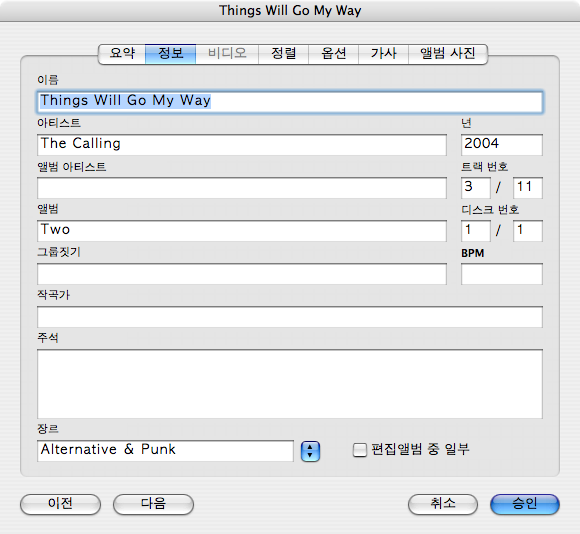
노래 태그가 엉망인것들을 정리해야 하는 곳입니다.
기본적으로, 노래제목(이름이라고 표시된곳), 아티스트이름, 트랙번호 앨범명 장르 등을 선택해 주시면 됩니다.
계속해서 다음 노래를 편집할려면, 아래 단추 다음 단추를 눌러 다음 노래로 넘어갈수있습니다.

이 노래에 맞는 음량이나 이퀄라이저를 선택해 놓을수 있습니다.
선호도 등도 선택이 가능합니다.
나중에 자세히 다루겠지만 이 선호도는 잘만 이용하면 아이팟 등에서 나만의 리스트를 활용하는데 도움이 됩니다.
그밑에 있는 시작시간과 종료시간등은
예를 들어 라이브앨범을 듣는 경우 앞이나 뒷부분에 박수소리나 함성소리등이 길어져서, 노래가 자칫
지루해 지는 경우가 종종 있을수 있는데~
이런 부분을 건너뛰게 할 수 있는 부분입니다.
만약 앞부분에서 12초까지 그런 함성이 이어지는 곳이라면, 시작시간을 체크해서 12초를 지정해 주면,
나중에 노래를 들을때 12초이후 부터 플레이가 바로 됩니다. 종료시간도 마찬가지로 자르고 싶은 부분만큼
앞당겨 시간을 설정해 놓으면 그 설정해 놓은 시간만큼만 재생되고 다음 노래로 넘어가 버립니다.
이 설정은 아이팟과도 연동이됩니다.

가사 부분은 그냥 텍스트로 가사를 넣으면 되는 부분입니다.
다음 앨범사진 입니다.
이 앨범사진텝에 앨범사진을 추가하는 방법은 아래 추가 버튼을 누르고 하셔도 되고,
앨범사진 그림파일을 드래그 해서 빈화면에 갔다 놓으셔도 추가가됩니다.
이런식으로 각 노래의 태그를 정확히 입력을 해 놓아야만 노래의 관리가 수월해 지고 쉬워 집니다.
가지고 있는 노래가 앨범단위등으로 여러 음악을 한꺼번에 편집하고 싶은경우도 있을겁니다.
일일이 하나하나 바꾸어주기에는 시간이 너무 많이 걸리기도 할것이구요~
같은 앨범 같은 가수 식으로 한꺼번에 바꾸어도 될 리스트등을 모두 선택하고,
정보보기 즉 Command + I 를 하시면, 전체로 편집하겠냐는 메세지가 뜹니다.
승인을 해 주시면 아래와 같은 그림이 나옵니다.

이곳에서 바꾸고자 하는 부분을 바꾸게 되면 선택했던 노래들은 모두 바꾼것으로 적용이 됩니다.
앨범명이나, 가수명, 장르 등등 내가 바꾼것들만 적용이 되니 잘 활용하시면 쉽게 편집을 하실수 있습니다.
앨범 사진도 오른쪽에 있는 앨범사진에 끌어다 놓으면 모두 한꺼번에 변경됩니다.



