오늘은 iCal과 주소록을 백업해 보도록 하겠습니다.
iCal작성과 주소록 작성이 먼저이긴 하나~
어찌 순서가 백업이 먼저가 되어버렸군요~~
iCal과 주소록은 그리 어렵지 않으니 한번 이것저것 해보시기 바랍니다.
나중에 자세히 다루도록 하고 오늘은 백업부터 먼저 배워보도록 하겠습니다.
iCal 과 주소록은 각 메뉴에 백업메뉴가 따로 있다.
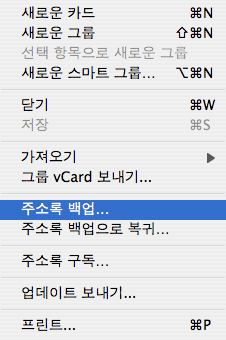
주소록에는 두가지 백업 방식이 있습니다.
같은 맥의 주소록 백업은 위의 메뉴를 선택해 주시면 됩니다.
또한가지 방법은 vCard로의 백업입니다.
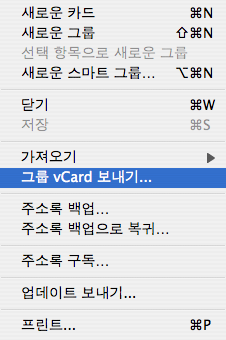
거의 대부분의 주소록에 관한 어플은 저 vCard라는것을 지원합니다.
윈도의 그것도 vCard를 지원합니다.
여기서 vCard는 몇가지로 더 나뉘어 질수있는데
각 주소록 하나를 선택해서 vCard로 보내면 그 하나만 vCard로 보내기 해집니다.
그리고 그룹을 선택해서 vCard로 보내면 그 그룹을 하나의 vCard로 해줍니다.
그러니 이 vCard로 할때는 어떤 형식으로 선택이 되어있는지 정확히 하신후 백업하시는것이 좋습니다.
첫번째 알려드린 방법은 모든 것을 백업하니 알아두시기 바랍니다.
내가 만들어둔 그룹도 모두 백업이 되니 첫번째 방법을 선택하시는것이
더 좋겠네요~~
그런후 다시 새로 셋업한것에 추가 하기위해선
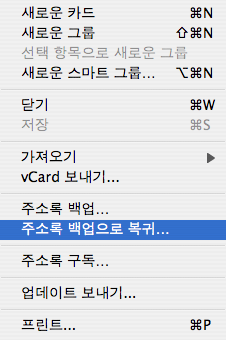
주소록 백업으로 복귀를 해서 백업해 두었던 파일을 선택해 주시면 됩니다.
iCal의 경우도 마찬가지 방법을 쓰시면 됩니다.
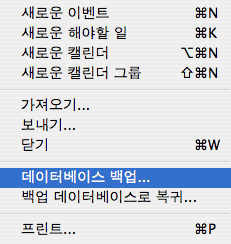
위의 방법처럼 데이터 베이스 백업을 선택 하셔서 만들어진 파일을 저장하셨다가
나중에 그 아래 메뉴인 백업 데이터베이스로 복귀를 클릭해서 지정을 해주시면됩니다.
간단하죠~~??
맥의 백업은 아주 단순하게 진행이 됩니다.
보통의 파일 백업과 그리 큰 차이를 보이지 않으니 알아두세요~
iCal작성과 주소록 작성이 먼저이긴 하나~
어찌 순서가 백업이 먼저가 되어버렸군요~~
iCal과 주소록은 그리 어렵지 않으니 한번 이것저것 해보시기 바랍니다.
나중에 자세히 다루도록 하고 오늘은 백업부터 먼저 배워보도록 하겠습니다.
iCal 과 주소록은 각 메뉴에 백업메뉴가 따로 있다.
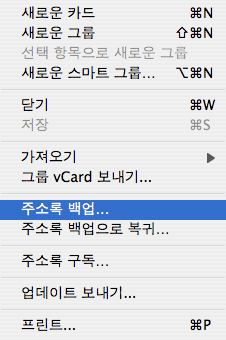
주소록에는 두가지 백업 방식이 있습니다.
같은 맥의 주소록 백업은 위의 메뉴를 선택해 주시면 됩니다.
또한가지 방법은 vCard로의 백업입니다.
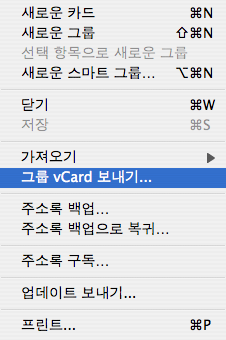
거의 대부분의 주소록에 관한 어플은 저 vCard라는것을 지원합니다.
윈도의 그것도 vCard를 지원합니다.
여기서 vCard는 몇가지로 더 나뉘어 질수있는데
각 주소록 하나를 선택해서 vCard로 보내면 그 하나만 vCard로 보내기 해집니다.
그리고 그룹을 선택해서 vCard로 보내면 그 그룹을 하나의 vCard로 해줍니다.
그러니 이 vCard로 할때는 어떤 형식으로 선택이 되어있는지 정확히 하신후 백업하시는것이 좋습니다.
첫번째 알려드린 방법은 모든 것을 백업하니 알아두시기 바랍니다.
내가 만들어둔 그룹도 모두 백업이 되니 첫번째 방법을 선택하시는것이
더 좋겠네요~~
그런후 다시 새로 셋업한것에 추가 하기위해선
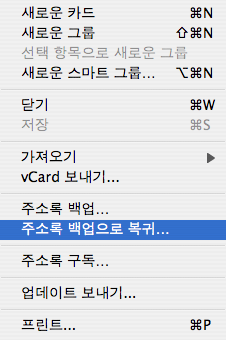
주소록 백업으로 복귀를 해서 백업해 두었던 파일을 선택해 주시면 됩니다.
iCal의 경우도 마찬가지 방법을 쓰시면 됩니다.
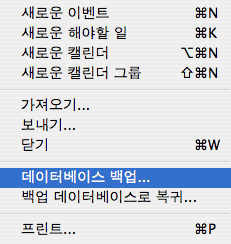
위의 방법처럼 데이터 베이스 백업을 선택 하셔서 만들어진 파일을 저장하셨다가
나중에 그 아래 메뉴인 백업 데이터베이스로 복귀를 클릭해서 지정을 해주시면됩니다.
간단하죠~~??
맥의 백업은 아주 단순하게 진행이 됩니다.
보통의 파일 백업과 그리 큰 차이를 보이지 않으니 알아두세요~


