자 설치가 끝났으면 실행을 시켜보도록 하지요~~~
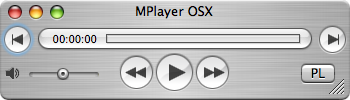
자 익숙해 보이는 화면이지요??
보통의 플레이어와 화면 구성등은 크게 다르지 않습니다.
자막 설정을 해야 합니다.
당근 환경설정을 해야 겠지요?
단축키는 기억하고 계시겠지요? command + , 를 눌러보세요~~
딩~딩~ 어라??? ^^ 아마도 안될껍니다.
저도 모르겠지만 무슨이유인지 mplayer는 환경설정이 이 단축키를 지원하지 않는군요~~
그럼 위의 메뉴에서 Mplayer OSX를 클릭하고 Preferences 를 선택하시면 됩니다.
그럼 아래와 같은 그림이 뜹니다.
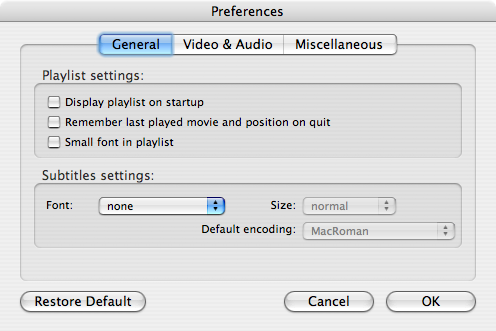
보아 하니 subtitles setting이 있긴 한데 무얼 해야 할지 잘 모르시겠지요??
자 그렇다면 세팅하는 법을 시작해 보도록 하지요~~~
Mplayer 를 종료 합니다.
단축키는 Command + Q 입니다. 모든 맥용 어플의 종료 단축키 입니다. 외워 두세요~
결코 어플 위에 있는 x 버튼을 클릭해선 닫히지 않으니 사용하지 마세요~~
왜 저 버튼이 있는지 ㅡ.ㅡ;;;;;없어도 될것을~~~
어플을 종료 하셧으면 응용프로그램 폴더에 가셔서 mplayer OSX를 오른쪽 마우스 클릭
ctrl + click 로 클릭이 가능합니다.
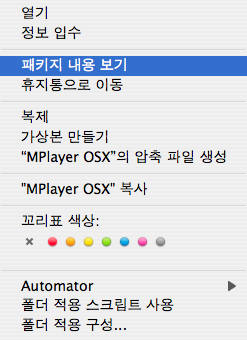
해서 보시면 위와 같이 ' 패키지 내용 보기 ' 라는 것이 있습니다.
여기서 Mac OS X의 깔끔함을 엿볼수 있습니다.
윈도우의 경우 program files라는 폴더에 보통의 프로그램이 설치됩니다.
아주 지저분해 보이죠~~각각의 폴더안에 보면 ...ㅡ.ㅡ;;;;;갑갑합니다..
더 지저분해 보이죵~~~ 한숨만 나옵니다.
하지만 맥은 각각의 어플리케이션을 패키지형태로 묵어두었습니다.
~~.app 등의 확장자를 같는 파일로 실행 파일이 생성됩니다.
이 .app 안에 이 어플을 실행파일 및 기타 설정파일들이 들어있습니다...
아주 깔끔하지요~~ 그러니 지우고 싶을때 그냥 드래그 해서 휴지통에 버리기만 해도
된다는 결론이 생기는 것이지요~~~~
대충 여기 까지 설명 하고 나중에 다시 자세히 다루도록 하겠습니다.
자 패키지 내용보기를 하시면
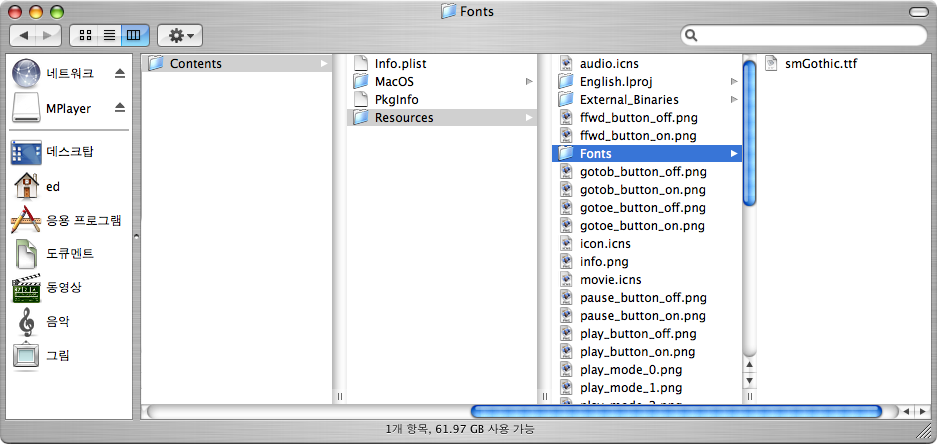
Contents 라는 폴더가 덩그라니 있습니다. 위의 경로로 가셔서 일전에 올려드린
smGothic을 이곳에다가 복사해 넣습니다.
파인더 창을 닫은 후에 응용프로그램에서 mplayer OSX를 다시 실행하시고
환경설정(preferences)로 들어가셔서
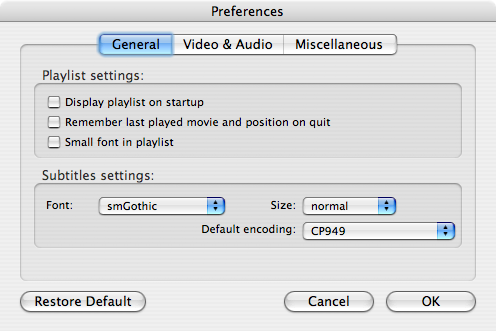
subtitles setting에서 Font 메뉴 중에서 밑으로 주~~욱 내려보면~
아까 설치한 smGothic이 있을겁니다 이것을 선택해 주세요~~
Default encoding을 CP949로 선택해 주시면 됩니다.
사이즈는 원하는걸로 선택해 주시면 됩니다.
그런 후 동영상파일을 플레이 해보시면 됩니다.
당근 이 어플도 전체화면 보기는 command + F 입니다.
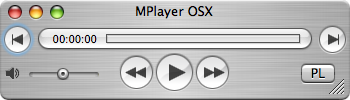
자 익숙해 보이는 화면이지요??
보통의 플레이어와 화면 구성등은 크게 다르지 않습니다.
자막 설정을 해야 합니다.
당근 환경설정을 해야 겠지요?
단축키는 기억하고 계시겠지요? command + , 를 눌러보세요~~
딩~딩~ 어라??? ^^ 아마도 안될껍니다.
저도 모르겠지만 무슨이유인지 mplayer는 환경설정이 이 단축키를 지원하지 않는군요~~
그럼 위의 메뉴에서 Mplayer OSX를 클릭하고 Preferences 를 선택하시면 됩니다.
그럼 아래와 같은 그림이 뜹니다.
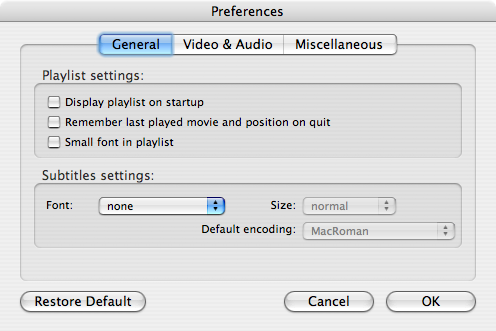
보아 하니 subtitles setting이 있긴 한데 무얼 해야 할지 잘 모르시겠지요??
자 그렇다면 세팅하는 법을 시작해 보도록 하지요~~~
Mplayer 를 종료 합니다.
단축키는 Command + Q 입니다. 모든 맥용 어플의 종료 단축키 입니다. 외워 두세요~
결코 어플 위에 있는 x 버튼을 클릭해선 닫히지 않으니 사용하지 마세요~~
왜 저 버튼이 있는지 ㅡ.ㅡ;;;;;없어도 될것을~~~
어플을 종료 하셧으면 응용프로그램 폴더에 가셔서 mplayer OSX를 오른쪽 마우스 클릭
ctrl + click 로 클릭이 가능합니다.
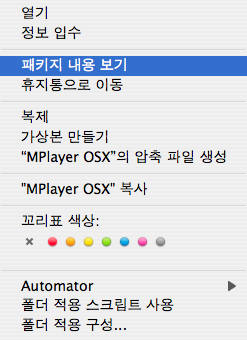
해서 보시면 위와 같이 ' 패키지 내용 보기 ' 라는 것이 있습니다.
여기서 Mac OS X의 깔끔함을 엿볼수 있습니다.
윈도우의 경우 program files라는 폴더에 보통의 프로그램이 설치됩니다.
아주 지저분해 보이죠~~각각의 폴더안에 보면 ...ㅡ.ㅡ;;;;;갑갑합니다..
더 지저분해 보이죵~~~ 한숨만 나옵니다.
하지만 맥은 각각의 어플리케이션을 패키지형태로 묵어두었습니다.
~~.app 등의 확장자를 같는 파일로 실행 파일이 생성됩니다.
이 .app 안에 이 어플을 실행파일 및 기타 설정파일들이 들어있습니다...
아주 깔끔하지요~~ 그러니 지우고 싶을때 그냥 드래그 해서 휴지통에 버리기만 해도
된다는 결론이 생기는 것이지요~~~~
대충 여기 까지 설명 하고 나중에 다시 자세히 다루도록 하겠습니다.
자 패키지 내용보기를 하시면
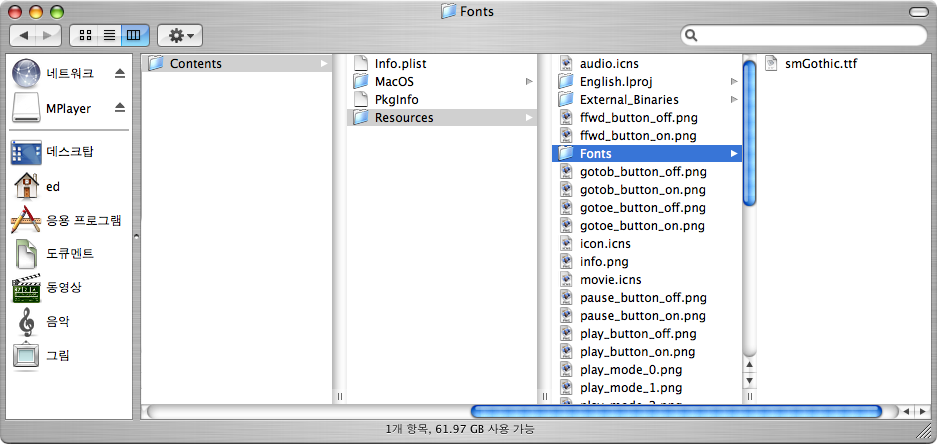
Contents 라는 폴더가 덩그라니 있습니다. 위의 경로로 가셔서 일전에 올려드린
smGothic을 이곳에다가 복사해 넣습니다.
파인더 창을 닫은 후에 응용프로그램에서 mplayer OSX를 다시 실행하시고
환경설정(preferences)로 들어가셔서
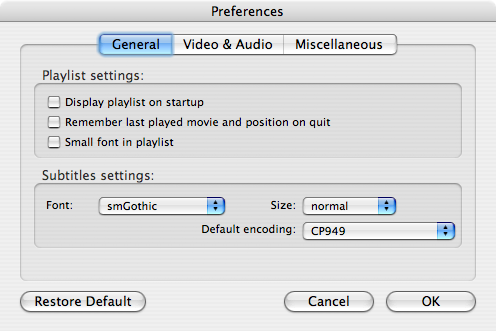
subtitles setting에서 Font 메뉴 중에서 밑으로 주~~욱 내려보면~
아까 설치한 smGothic이 있을겁니다 이것을 선택해 주세요~~
Default encoding을 CP949로 선택해 주시면 됩니다.
사이즈는 원하는걸로 선택해 주시면 됩니다.
그런 후 동영상파일을 플레이 해보시면 됩니다.
당근 이 어플도 전체화면 보기는 command + F 입니다.



