Dock 입니다.
참 시스템 환경설정도 심플하죵~~~
모 딱 보면 누구나 다 알법한 그런 기본적인것만 보이는군요~~
그쵸??
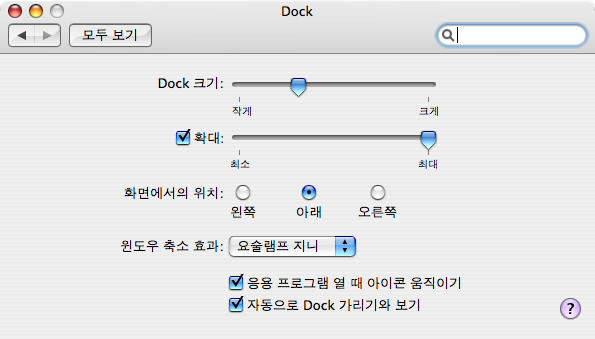
간단합니다.
1. Dock 크기 - 슬라이드를 움직이면 기본적으로 보이는 Dock의 크기를 변경할수있습니다.
2. 확대 - 확대를 체크를 하시면 활성화가 되며, 슬라이드를 움직이면 마우스 포인터가 가면 간 부분이
지정한 만큼 커집니다...당근 1번의 Dock크기보다 작게 지정하거나 같게 하면 아무변화가 없겠지요
3. 화면 위치 - 왼쪽 아래 오른쪽 중 원하는 위치를 설정하시면 됩니다.
대부분의 맥은 와이드 화면으로 옆으로 길고 위아래로 짧아보입니다..보통 왼쪽에 많이 두고 사용합니다.
저 또한 왼쪽에 두고 사용합니다.
4. 윈도우 축소 효과 - 요술램프 지니와 크기효과 라는 것이 있습니다.
지금 당장 command + m 을 눌러보세요~~
그러면 화면이 작아지면서 Dock로 숨어버립니다. 이때 숨어들어가는 모냥을 나타내는것입니다.
물론 각 창의 왼쪽 위에 있는 노란색 단추인 ' - ' 를 누른것과 같은 효과입니다.
5. 응용 프로그램 열 때 아이콘 움직이기 - 이것은 Dock에 있는것을 누르거나 응용프로그램을 실행하거나 할때
그 아이콘이 Dock에서 어플이 실행될때까지 둥둥 튕기는것을 말합니다...
6. 자동으로 Dock 가리기와 보기 - 마우스 포인터가 멀리 떨어지면 Dock가 사라지고 다시 근처로 가져가면
튀어나오는걸 설정하는것입니다...
참 시스템 환경설정도 심플하죵~~~
모 딱 보면 누구나 다 알법한 그런 기본적인것만 보이는군요~~
그쵸??
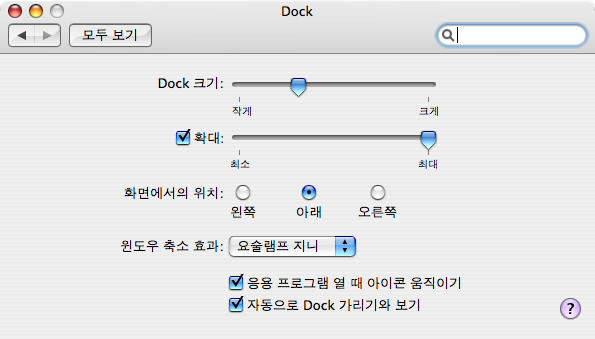
간단합니다.
1. Dock 크기 - 슬라이드를 움직이면 기본적으로 보이는 Dock의 크기를 변경할수있습니다.
2. 확대 - 확대를 체크를 하시면 활성화가 되며, 슬라이드를 움직이면 마우스 포인터가 가면 간 부분이
지정한 만큼 커집니다...당근 1번의 Dock크기보다 작게 지정하거나 같게 하면 아무변화가 없겠지요
3. 화면 위치 - 왼쪽 아래 오른쪽 중 원하는 위치를 설정하시면 됩니다.
대부분의 맥은 와이드 화면으로 옆으로 길고 위아래로 짧아보입니다..보통 왼쪽에 많이 두고 사용합니다.
저 또한 왼쪽에 두고 사용합니다.
4. 윈도우 축소 효과 - 요술램프 지니와 크기효과 라는 것이 있습니다.
지금 당장 command + m 을 눌러보세요~~
그러면 화면이 작아지면서 Dock로 숨어버립니다. 이때 숨어들어가는 모냥을 나타내는것입니다.
물론 각 창의 왼쪽 위에 있는 노란색 단추인 ' - ' 를 누른것과 같은 효과입니다.
5. 응용 프로그램 열 때 아이콘 움직이기 - 이것은 Dock에 있는것을 누르거나 응용프로그램을 실행하거나 할때
그 아이콘이 Dock에서 어플이 실행될때까지 둥둥 튕기는것을 말합니다...
6. 자동으로 Dock 가리기와 보기 - 마우스 포인터가 멀리 떨어지면 Dock가 사라지고 다시 근처로 가져가면
튀어나오는걸 설정하는것입니다...



