사전은 언제나 필요하게 마련입니다.
맥에서 사용가능한 사전은 있으나, 쓸만한 한/영 사전은 없습니다.
그래서 만들어진 것이 cocoa 사전입니다.
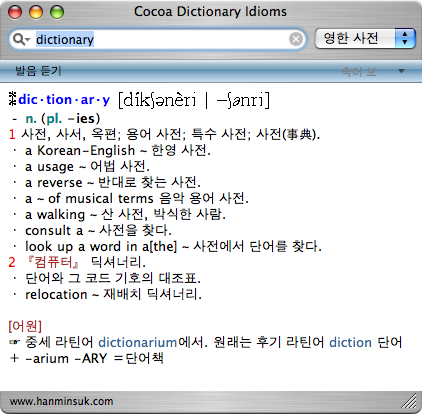
osxdev의 여러 개발자 분들이 만들어 주신 무료 사전입니다.
아래의 사이트에서 다운로드가 가능합니다.
http://wangsy.com/project/cocoadic/
그리고 또하나를 다운받으셔야 합니다.
http://www.hanminsuk.com/eyeson/
에서 cocoa Dictionary idioms를 다운받으시면 됩니다.
다운 받은 파일을 보시면 첫번째 다운 받은 파일은, cocoadic.tar.bz2.tar 입니다.
.tar라는것을 처음보신분들이 있을겁니다.
.tar는 리눅스등에서 쓰이는 압축방식입니다. 파일명에 보면, bz2라는것도 있는데 이것도 압축형식입니다.
이 파일을 더블클릭해서 실행하면 압축을 풉니다. 압축이 두번 풀립니다.
터미널을 아시는 분은 터미널에서 푸시는것이 쉬울수도 있습니다만...터미널을 알정도면,
이 블로그에 오지도 않았을것이니 넘어가도록 하죠~
그냥 더블클릭하면 자동으로 풀리니 어렵게 터미널 쓸필요도 없습니다.
자 그럼 두개의 두개의 파일을 모두 다운받으셔서 압축까지 푸셨으면,
사전을 만들어 보도록 하시죠~
http://www.hanminsuk.com/eyeson 에도 나와있긴 합니다만 다시 한번 설명을 드리지요~
아까 먼저 받은 (압축되어있는) cocoaDictionary 파일을 오른쪽 마우스 클릭해서 '패키지 내용보기'
를 하셔서 안에 있는 내용을 보도록 합니다.
- 패키지내용보기에 대해선 동영상 보기에서 mplayer에서 설명하였습니다.-
그리고 cocoa Dictionary idioms도 마찬가지로 패키지 내용보기를 해서
아래와 같이 정렬을 해서 아래와 같은 폴더로 이동을 해보시죠
아래와 같은 폴더구조로 보기위해선 Command + 2 번을 누르면 됩니다. 컬럼 보기 Command + 3을
해서 보기해도 됩니다. 편한것을 선택하셔서 사용하세요~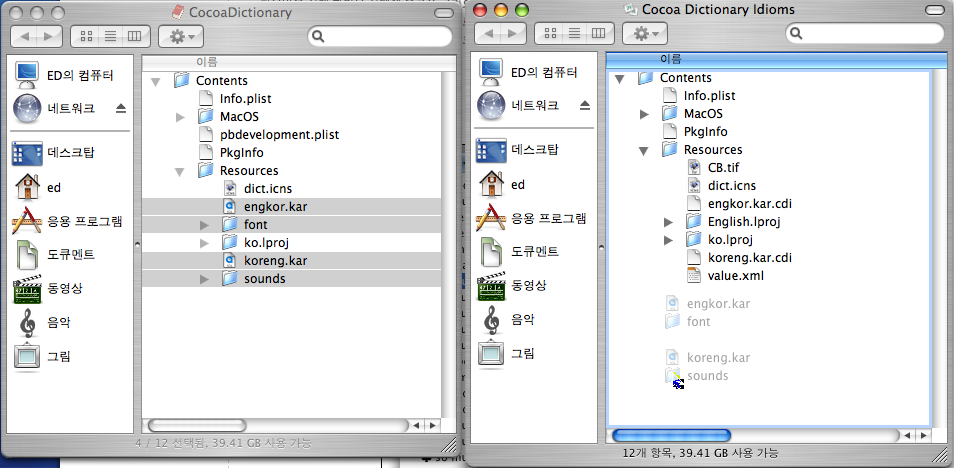
그런 후에 첫번째에 있던 CocoaDictionary에 있는 파일중에
engkor.kar, koreng.kar, font, sound 파일과 폴더등을 두번째 폴더로 복사해 넣으면 됩니다.
그런 후 Cocoa Dictionary Idioms를 응용프로그램 폴더에 넣으신 후에 사용하시면 됩니다.
한가지 팁을 더 알려드리면, 사파리로 웹서핑 도중 모르는 단어들이 있으면,
cocoa 사전을 찾아 입력하고 검색을 해도 되지만 더 쉬 운 방법이 있습니다.
바로 service메뉴를 활용하는 것입니다.
이 서비스 메뉴에는 여러가지 기능이 포함되어 있으므로 한번씩 실행해 보도록 하시죠~
나중에 이부분에 대해서 자세히 다루도록 하겠습니다.
먼저 오늘은 간단하게 코코아 사전을 이곳에 등록해 보도록하죠~
그럼 이 서비스 메뉴는 어디에 있는가 하면, 사파리를 실행 후 맨 위의 메뉴바 에보면,
사파리/파일/편집/보기.......도움말 등이 있는 줄에서 사파리를 선택해서 내려오면,
있습니다.
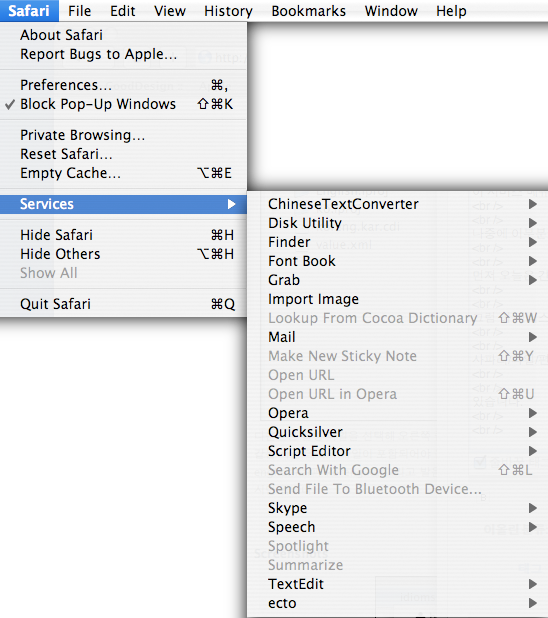
위와같은 메뉴에서 실행이 가능합니다.
사파리에서 웹서핑 도중 찾고자 하는 단어를 선택하시고, 선택은
그 단어를 더블클릭하시거나 드래그로 선택해 주신 후에~
서비스 메뉴에서 LookUp From Cocoa Dictionary 를 선택해 주시면 됩니다.
단축키는 나와있는데로 Command + Shift + W 입니다.
* 이 서비스 메뉴에서 코코아 사전을 실행하기 위해서는 반듯이 cocoa 사전이 응용프로그램
폴더 밑에 있어야 하며, 한번 실행 한 후 계정 로그아웃하셨다가 다시 로그인 하신후 사용하셔야 합니다.
단축키를 쓰기위해서도 한번은 서비스메뉴에서 클릭으로 실행을 하신 이후 부터 동작을 합니다.
또 한 Safari 3.0 에선 단축키 Command + shift + W 로 실행하면 화면이 닫히는 것으로 실행이 됩니다.
이부분 부터는 사파리 3.0 이상을 사용하시는 분만 적용하는 부분이므로 사파리 2.0버전대이거나 이전버전 사용자는 안하셔도 됩니다.
이 문제를 해결 하기 위해선 단축키를 변경해 주어야 합니다.
조금 복잡하긴 하지만 설명을드리도록 하겠습니다.
먼저 응용프로그램 으로 이동하신후 설치하신 코코아 사전 실행파일을 오른쪽 마우스 클릭해서
패키지 내용 보기 를 선택합니다.
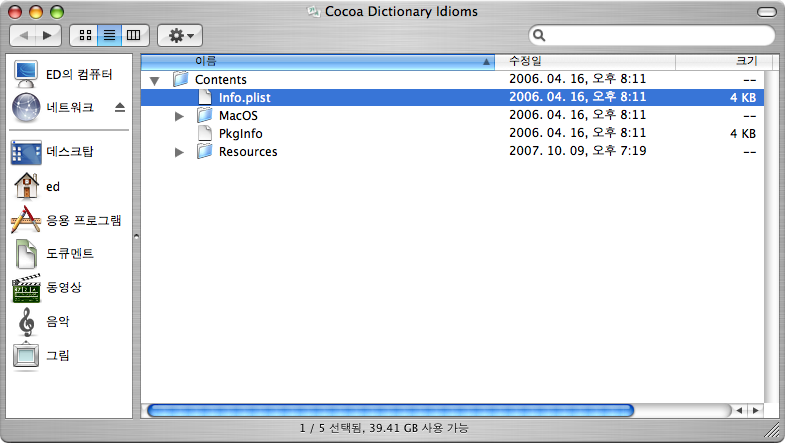
그런 후 info.plist 를 오른쪽 마우스 클릭으로 해서 다음으로 열기를 선택합니다.
그냥 더블클릭해서 여시면 omnioutliner로 실행이 되는경우 도있습니다.
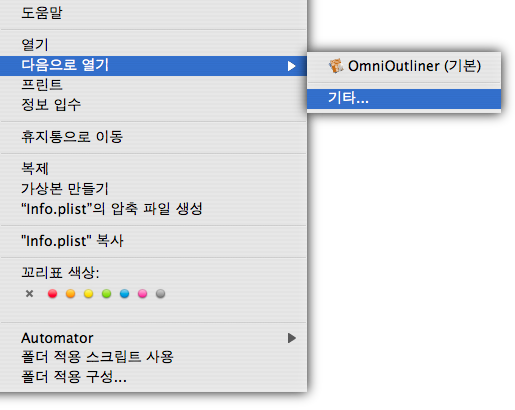
이렇게 해서 실행하 프로그램을 선택하실 수 있습니다.
info.plist는 일반 텍스트 파일이기 때문에 텍스트 편집기를 이용해 열도록 하겠습니다.
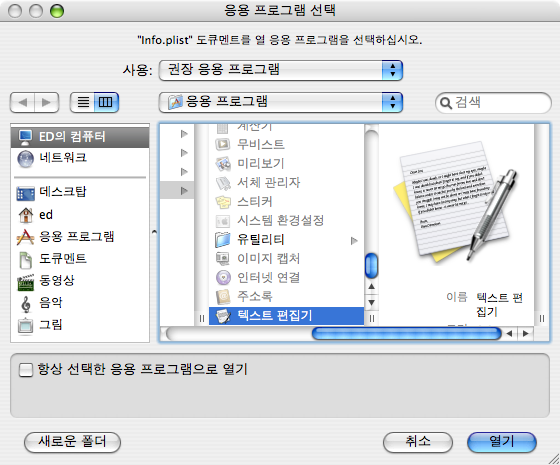
그러면 아래와 같은 파일을 여실수 있을겁니다.
왠지 복잡해 보이지요~~?? ^^;;
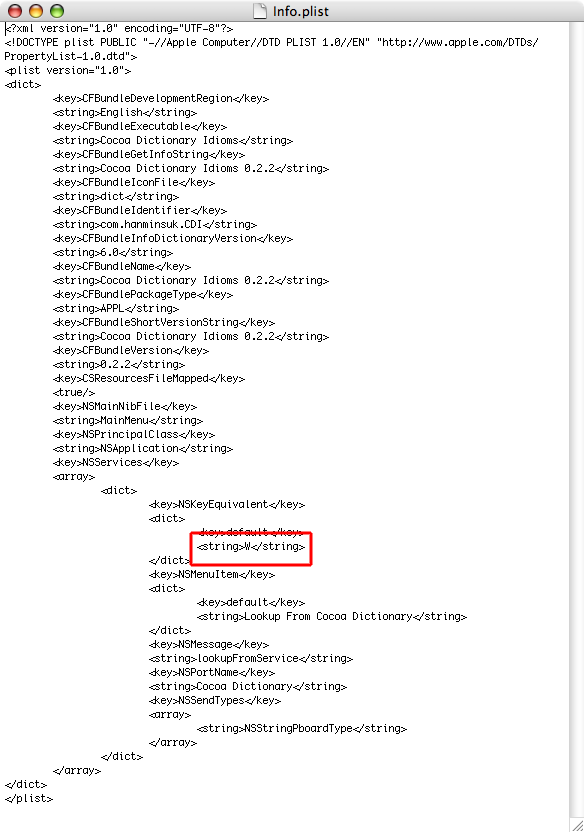
빨간 테두리 안에 있는 대문자 ' W '를 다른 단축키로 변경하시면 됩니다.
대부분의 단축키가 다른것으로 등록이 되어있는관계로~
많이 사용하시는것이 ' X ' 등으로 많이 바꾸어 사용하십니다. 대문자로 바꾸셔야 됩니다.
이렇게 바꾸셨으면, 이것도 위와 같이 다시한번 실행 해 주시고,
한번 로그아웃 / 로그 인 을 하셔야 하먀, 한번은 직접 실행해주시고,
그 이후 부터 단축키가 적용됩니다.
맥에서 사용가능한 사전은 있으나, 쓸만한 한/영 사전은 없습니다.
그래서 만들어진 것이 cocoa 사전입니다.
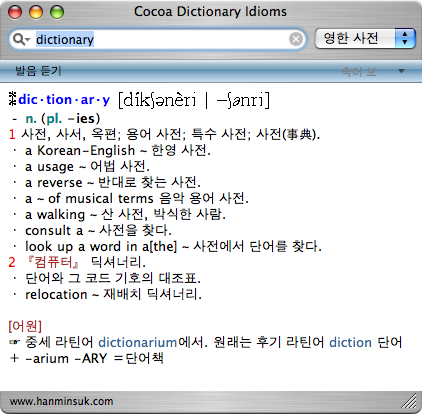
osxdev의 여러 개발자 분들이 만들어 주신 무료 사전입니다.
아래의 사이트에서 다운로드가 가능합니다.
http://wangsy.com/project/cocoadic/
그리고 또하나를 다운받으셔야 합니다.
http://www.hanminsuk.com/eyeson/
에서 cocoa Dictionary idioms를 다운받으시면 됩니다.
다운 받은 파일을 보시면 첫번째 다운 받은 파일은, cocoadic.tar.bz2.tar 입니다.
.tar라는것을 처음보신분들이 있을겁니다.
.tar는 리눅스등에서 쓰이는 압축방식입니다. 파일명에 보면, bz2라는것도 있는데 이것도 압축형식입니다.
이 파일을 더블클릭해서 실행하면 압축을 풉니다. 압축이 두번 풀립니다.
터미널을 아시는 분은 터미널에서 푸시는것이 쉬울수도 있습니다만...터미널을 알정도면,
이 블로그에 오지도 않았을것이니 넘어가도록 하죠~
그냥 더블클릭하면 자동으로 풀리니 어렵게 터미널 쓸필요도 없습니다.
자 그럼 두개의 두개의 파일을 모두 다운받으셔서 압축까지 푸셨으면,
사전을 만들어 보도록 하시죠~
http://www.hanminsuk.com/eyeson 에도 나와있긴 합니다만 다시 한번 설명을 드리지요~
아까 먼저 받은 (압축되어있는) cocoaDictionary 파일을 오른쪽 마우스 클릭해서 '패키지 내용보기'
를 하셔서 안에 있는 내용을 보도록 합니다.
- 패키지내용보기에 대해선 동영상 보기에서 mplayer에서 설명하였습니다.-
그리고 cocoa Dictionary idioms도 마찬가지로 패키지 내용보기를 해서
아래와 같이 정렬을 해서 아래와 같은 폴더로 이동을 해보시죠
아래와 같은 폴더구조로 보기위해선 Command + 2 번을 누르면 됩니다. 컬럼 보기 Command + 3을
해서 보기해도 됩니다. 편한것을 선택하셔서 사용하세요~
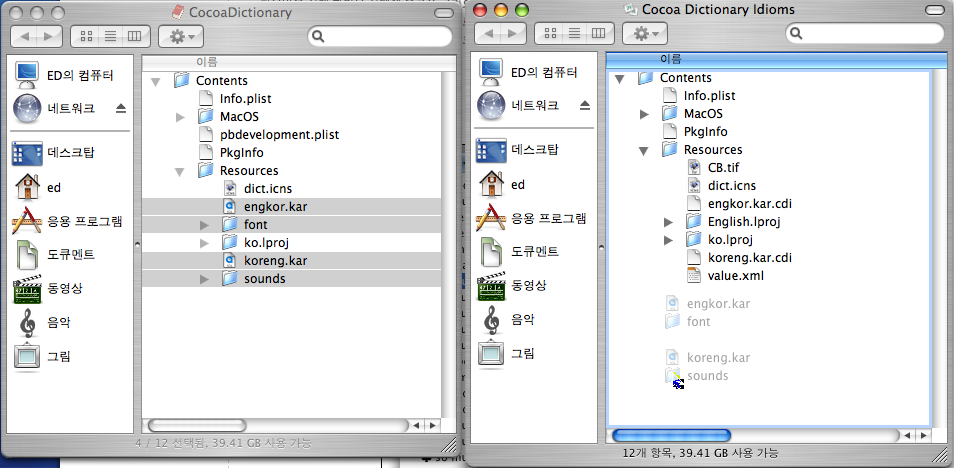
그런 후에 첫번째에 있던 CocoaDictionary에 있는 파일중에
engkor.kar, koreng.kar, font, sound 파일과 폴더등을 두번째 폴더로 복사해 넣으면 됩니다.
그런 후 Cocoa Dictionary Idioms를 응용프로그램 폴더에 넣으신 후에 사용하시면 됩니다.
한가지 팁을 더 알려드리면, 사파리로 웹서핑 도중 모르는 단어들이 있으면,
cocoa 사전을 찾아 입력하고 검색을 해도 되지만 더 쉬 운 방법이 있습니다.
바로 service메뉴를 활용하는 것입니다.
이 서비스 메뉴에는 여러가지 기능이 포함되어 있으므로 한번씩 실행해 보도록 하시죠~
나중에 이부분에 대해서 자세히 다루도록 하겠습니다.
먼저 오늘은 간단하게 코코아 사전을 이곳에 등록해 보도록하죠~
그럼 이 서비스 메뉴는 어디에 있는가 하면, 사파리를 실행 후 맨 위의 메뉴바 에보면,
사파리/파일/편집/보기.......도움말 등이 있는 줄에서 사파리를 선택해서 내려오면,
있습니다.
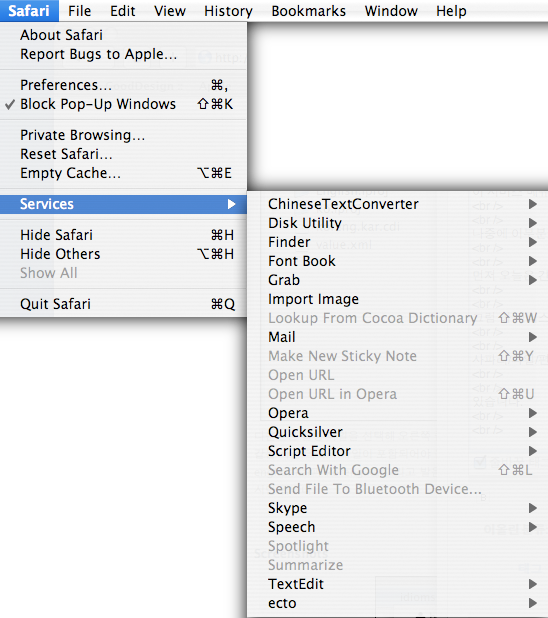
위와같은 메뉴에서 실행이 가능합니다.
사파리에서 웹서핑 도중 찾고자 하는 단어를 선택하시고, 선택은
그 단어를 더블클릭하시거나 드래그로 선택해 주신 후에~
서비스 메뉴에서 LookUp From Cocoa Dictionary 를 선택해 주시면 됩니다.
단축키는 나와있는데로 Command + Shift + W 입니다.
* 이 서비스 메뉴에서 코코아 사전을 실행하기 위해서는 반듯이 cocoa 사전이 응용프로그램
폴더 밑에 있어야 하며, 한번 실행 한 후 계정 로그아웃하셨다가 다시 로그인 하신후 사용하셔야 합니다.
단축키를 쓰기위해서도 한번은 서비스메뉴에서 클릭으로 실행을 하신 이후 부터 동작을 합니다.
또 한 Safari 3.0 에선 단축키 Command + shift + W 로 실행하면 화면이 닫히는 것으로 실행이 됩니다.
이부분 부터는 사파리 3.0 이상을 사용하시는 분만 적용하는 부분이므로 사파리 2.0버전대이거나 이전버전 사용자는 안하셔도 됩니다.
이 문제를 해결 하기 위해선 단축키를 변경해 주어야 합니다.
조금 복잡하긴 하지만 설명을드리도록 하겠습니다.
먼저 응용프로그램 으로 이동하신후 설치하신 코코아 사전 실행파일을 오른쪽 마우스 클릭해서
패키지 내용 보기 를 선택합니다.
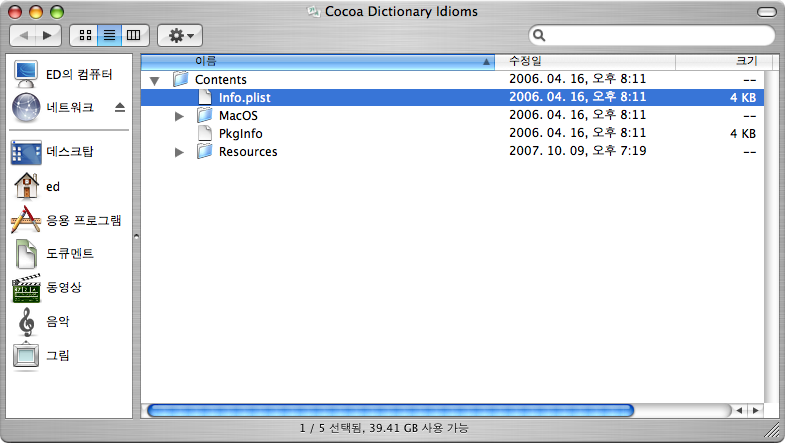
그런 후 info.plist 를 오른쪽 마우스 클릭으로 해서 다음으로 열기를 선택합니다.
그냥 더블클릭해서 여시면 omnioutliner로 실행이 되는경우 도있습니다.
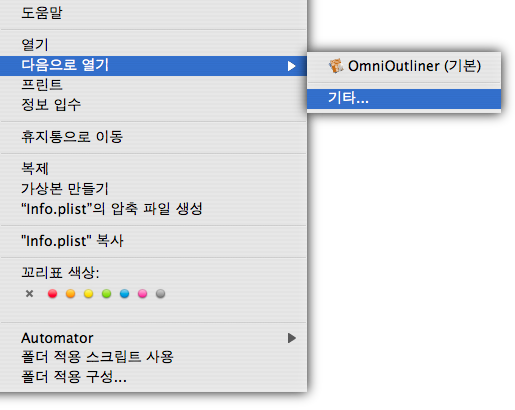
이렇게 해서 실행하 프로그램을 선택하실 수 있습니다.
info.plist는 일반 텍스트 파일이기 때문에 텍스트 편집기를 이용해 열도록 하겠습니다.
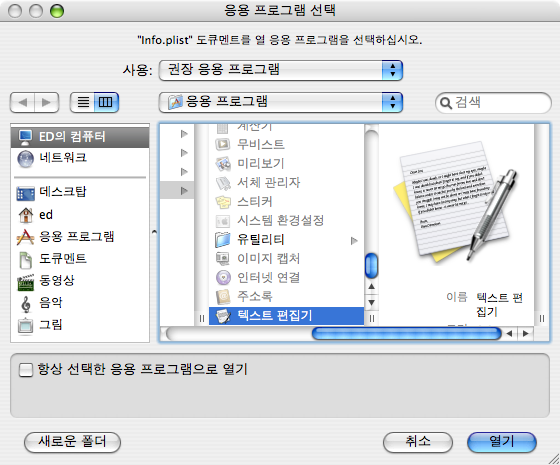
그러면 아래와 같은 파일을 여실수 있을겁니다.
왠지 복잡해 보이지요~~?? ^^;;
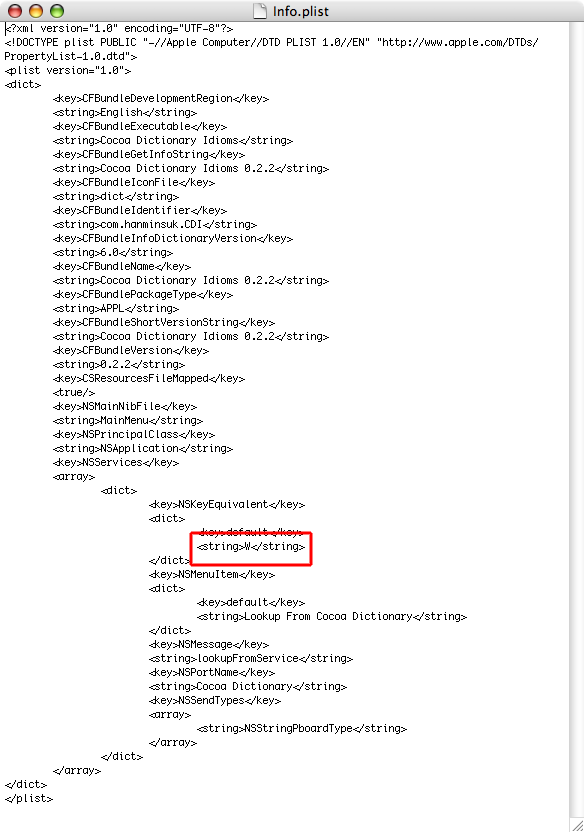
빨간 테두리 안에 있는 대문자 ' W '를 다른 단축키로 변경하시면 됩니다.
대부분의 단축키가 다른것으로 등록이 되어있는관계로~
많이 사용하시는것이 ' X ' 등으로 많이 바꾸어 사용하십니다. 대문자로 바꾸셔야 됩니다.
이렇게 바꾸셨으면, 이것도 위와 같이 다시한번 실행 해 주시고,
한번 로그아웃 / 로그 인 을 하셔야 하먀, 한번은 직접 실행해주시고,
그 이후 부터 단축키가 적용됩니다.



